Google Sheets Integration with Fluent Forms
Integrate your Google Sheets easily with Fluent Forms and send user submissions to your Google Spreadsheet with no hassle.
Integrate your Google Sheets account easily with Fluent Forms Pro by following the steps mentioned below –
Steps to integrate Google Sheets with Fluent Forms
- Activate the Google Sheets Module
- Get the Google Sheets access code
- Copy & paste it into Google Sheets settings
- Setup the integrations feed & add Spreadsheet ID
- Add Worksheet Name
- Map all the form fields
- Go to the Integration Modules from Fluent Forms (WordPress admin panel sidebar) and turn on the Google Sheets Module, as shown in the screenshot below-
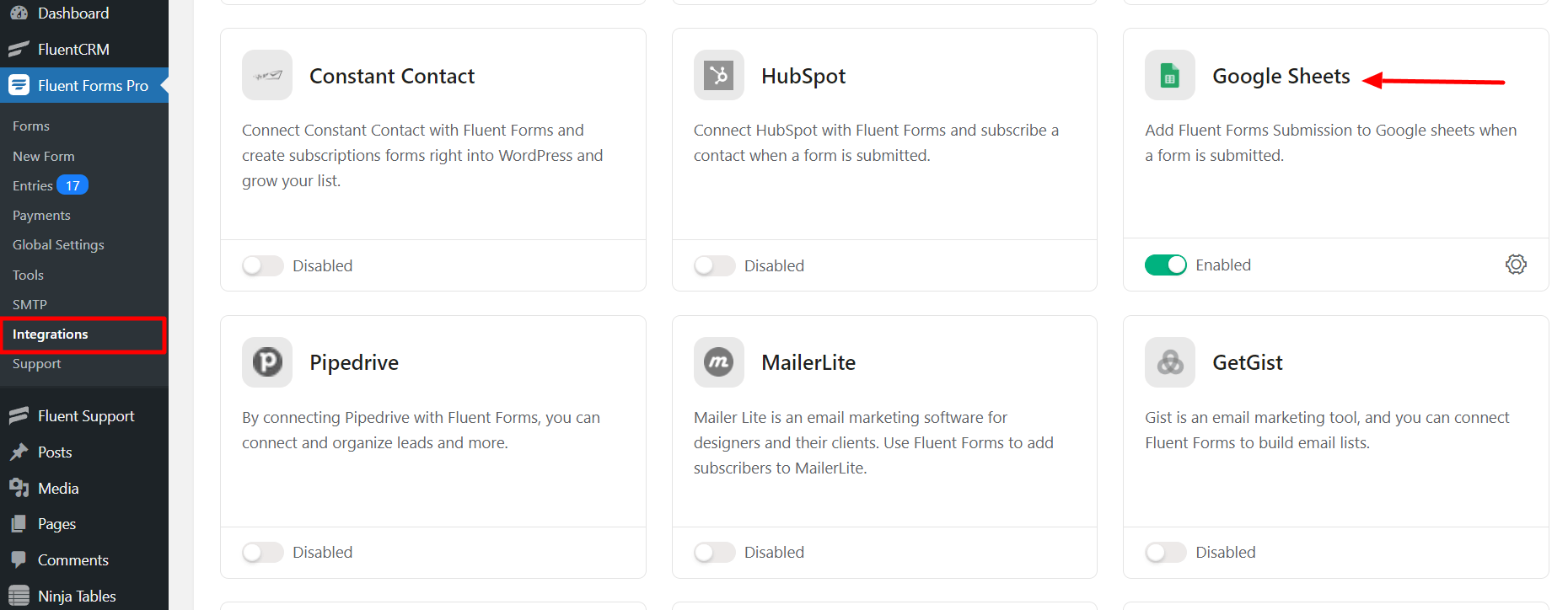
- Again, hover over Fluent Forms Pro, go to Settings, and select Google Sheets, as shown in the screenshot below. You will be asked for a Google Sheets Access Code here.
- Click on the Get Google Sheet Access Code.
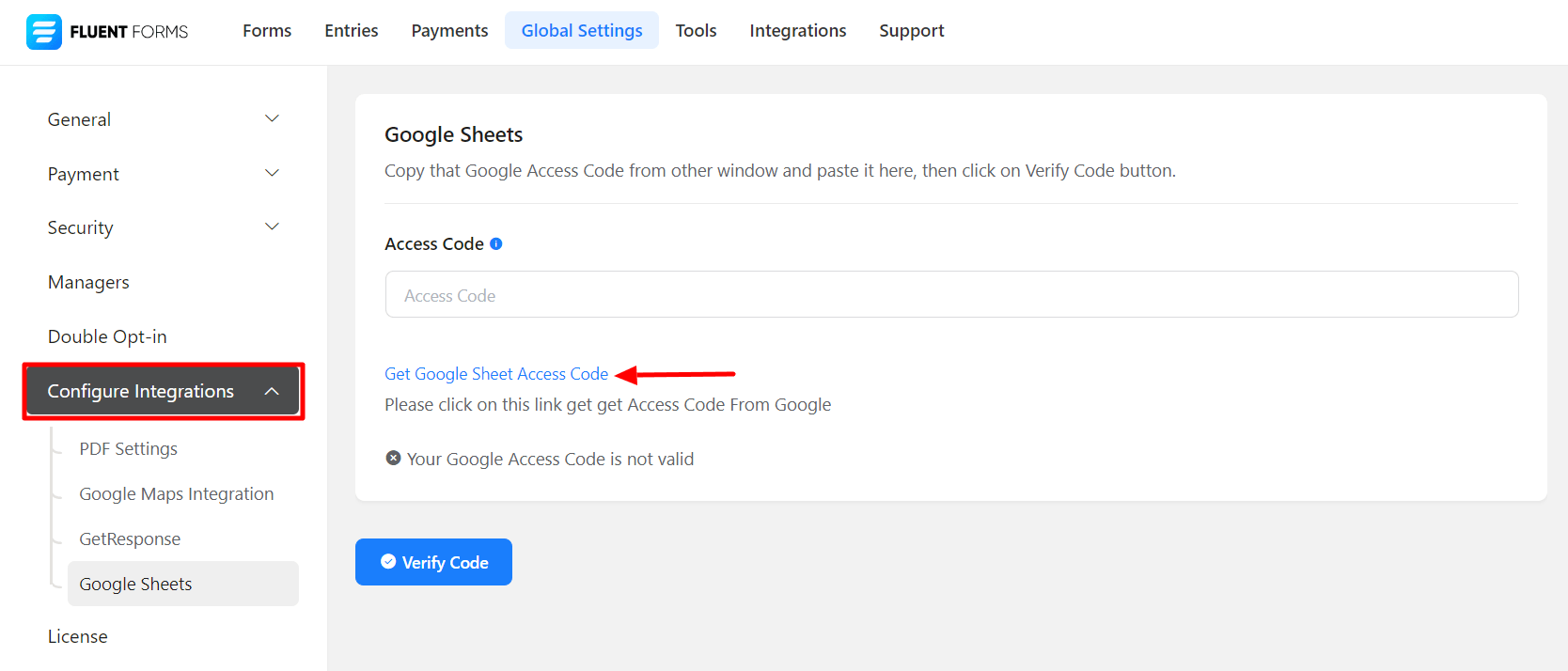
- A new window will open, and you might need to select the email associated with your spreadsheet account.
- Click on the Continue button.
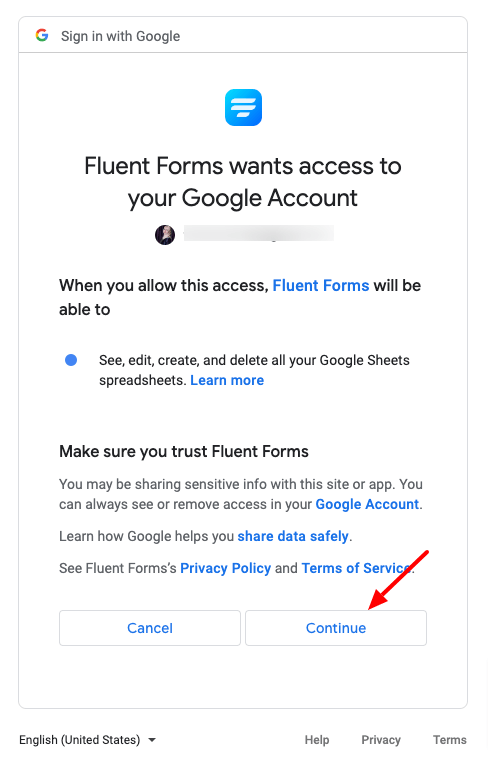
- A new window will open & you might see a warning message “Fluent Forms is requesting access to your Google Account. To protect your account, don’t continue unless you know and trust this app”. Ignore the message until Fluent Forms Google Sheets integration is verified by Google.
- Copy the code below the Authorization code option to use this in the next step.
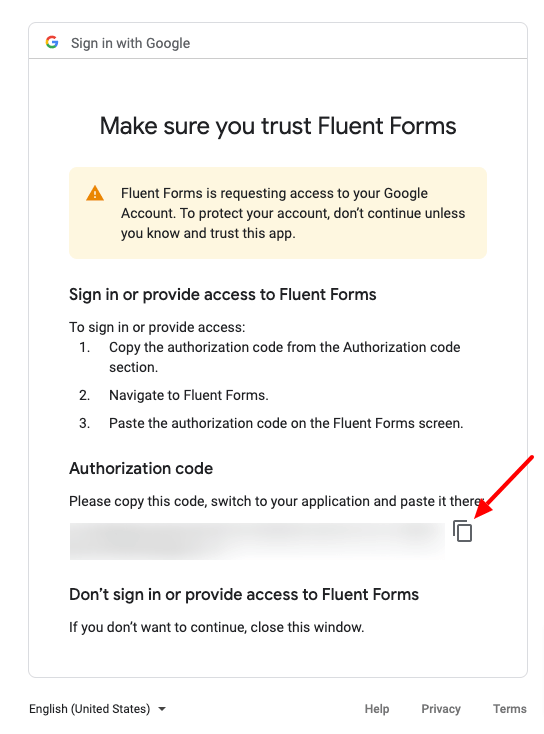
- Paste the code into Google Sheets’ Global Settings tab.
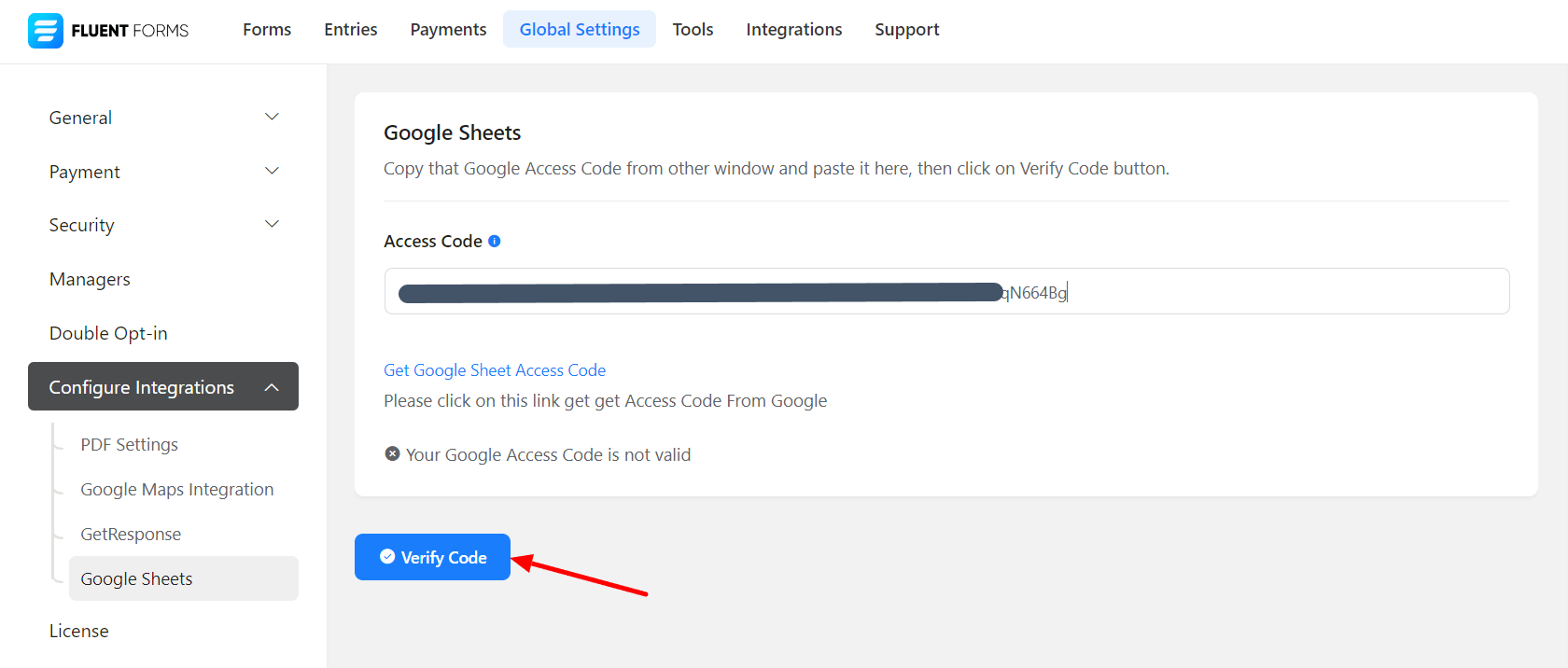
- Click on the Verify Code button, and if you did everything right previously, you would see the success message “Your google sheet API key is verified and successfully set.“
- Now, go to the particular form’s settings for the entries you want to send to Google Spreadsheet. Click on Add New Integration and select Google Sheet from the dropdown.
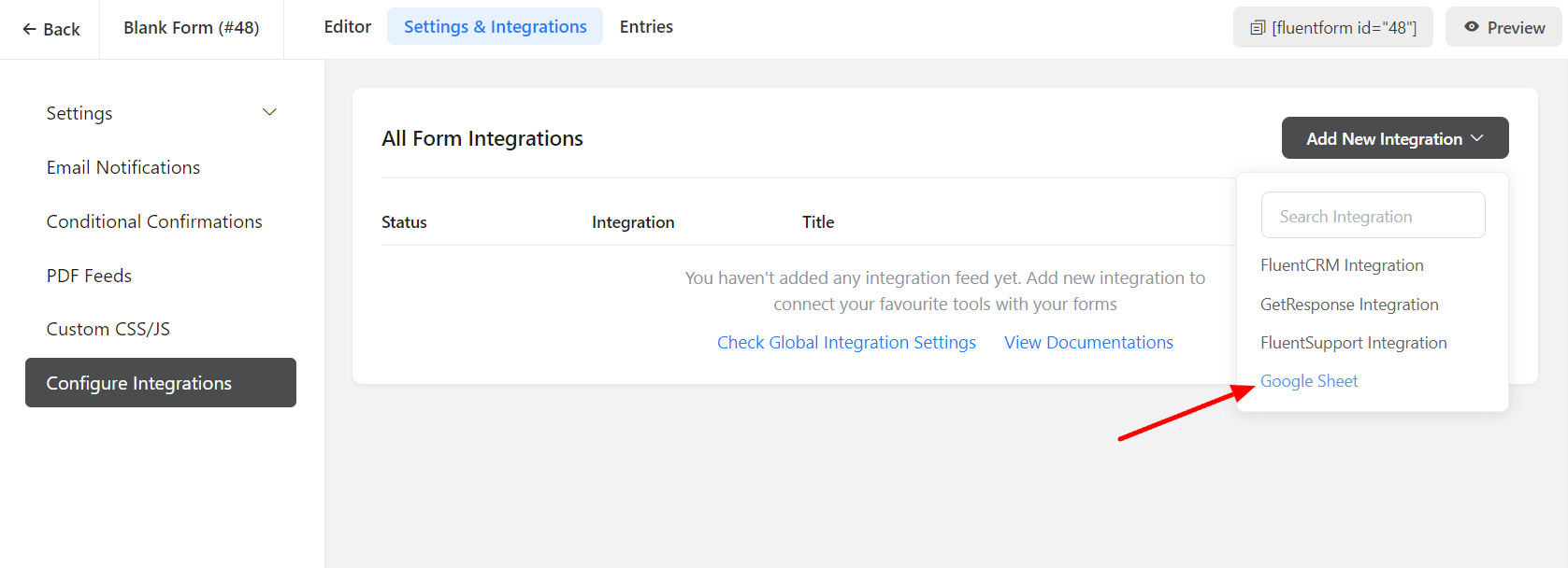
- Now you need to configure the settings according to your requirements. At first, give the feed a name and then enter the Spreadsheet ID. To get the Spreadsheet ID, Open your Google sheet where you want to receive the entries or create a new one. The URL of your spreadsheet has its id. Check the screenshot. The marked portion is the id of this particular spreadsheet.
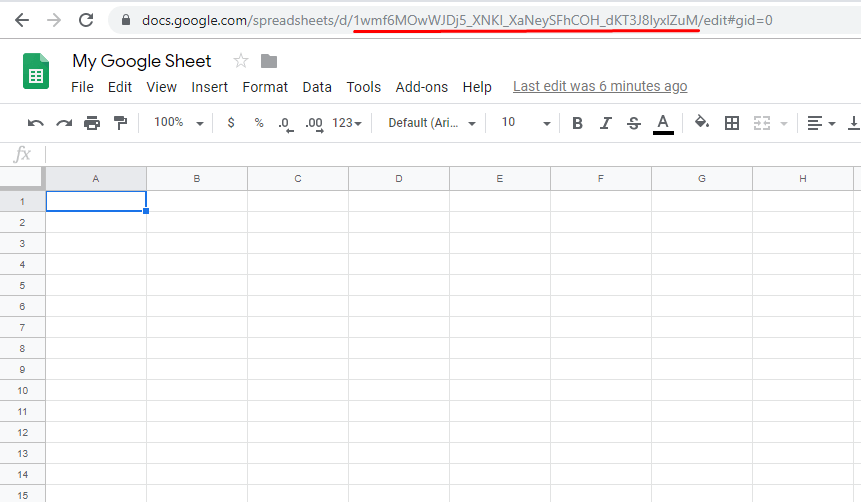
For example, if the spreadsheet URL is:
https://docs.google.com/spreadsheets/d/1DFuuOMFzNoFQ5EJ2JE2zB79-0uR5zVKvc0EikmvnDgk/edit#gid=0Then the id of the spreadsheet will be:
1DFuuOMFzNoFQ5EJ2JE2zB79-0uR5zVKvc0EikmvnDgk- Now you need to enter your Worksheet Name carefully. One spreadsheet can have multiple Worksheets like Sheet1, Sheet2, Sheet3, or your defined name. See the screenshot to find the worksheet’s name.
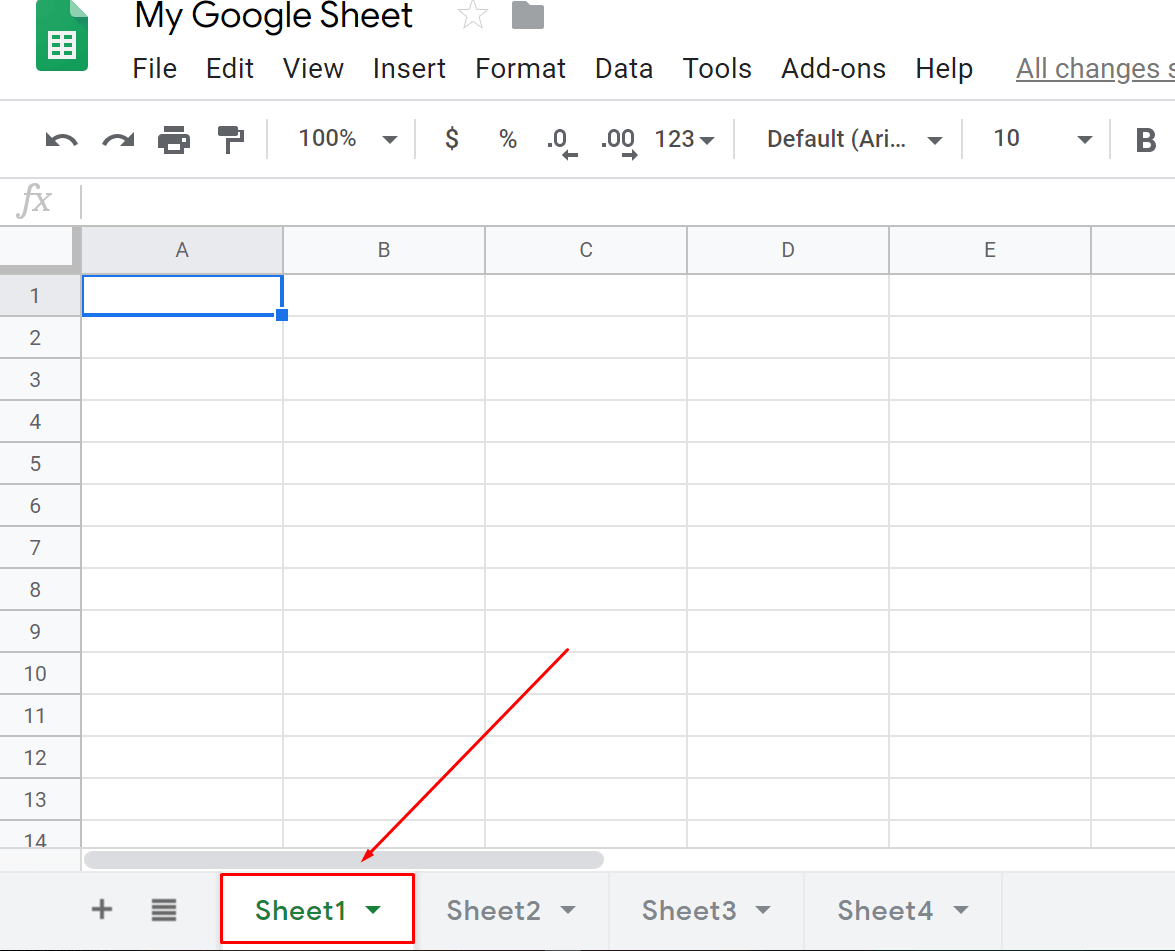
- Now the final setting is the Spreadsheet Fields. Name the field as you want and map it with the forms field. In my case, I just wanted to send the name, email, and message inputs from the form entries to the sheet. You can have as many fields as you want.
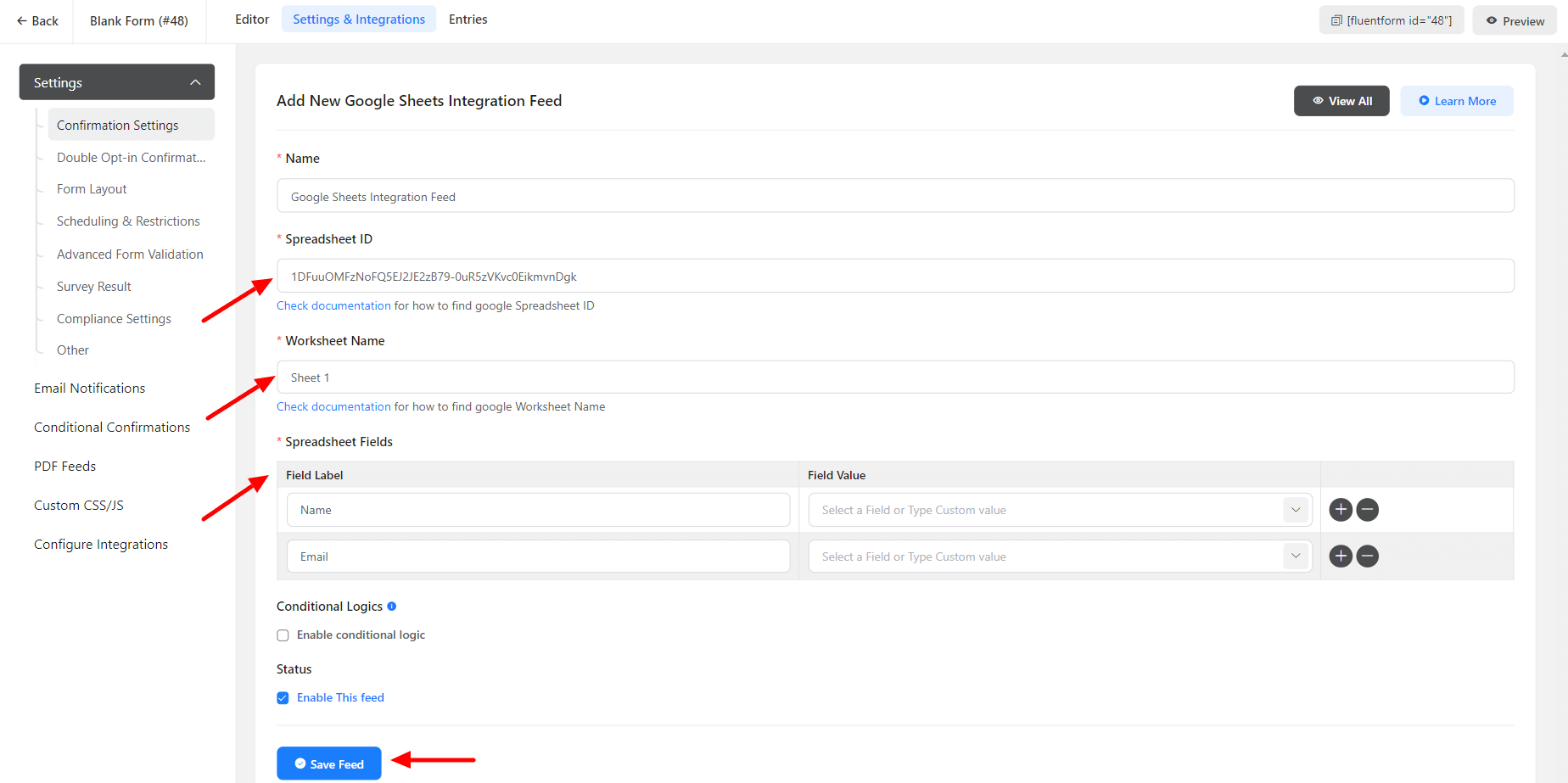
- When the configuration is done, click the “Save Feed” button. You have successfully integrated Google Sheets with your form.
