File Upload Input Field in Fluent Forms
Fluent Forms comes with an input field that you can put in your form to enable users to submit files of different types. Here is how you can add and utilize a File Upload input field in your form.
Please take note, File Upload input field is a premium feature. Purchase Fluent Forms Pro Add-on to use this functionality.
- To add this field to your form, drag and drop the File Upload field from the available input fields.
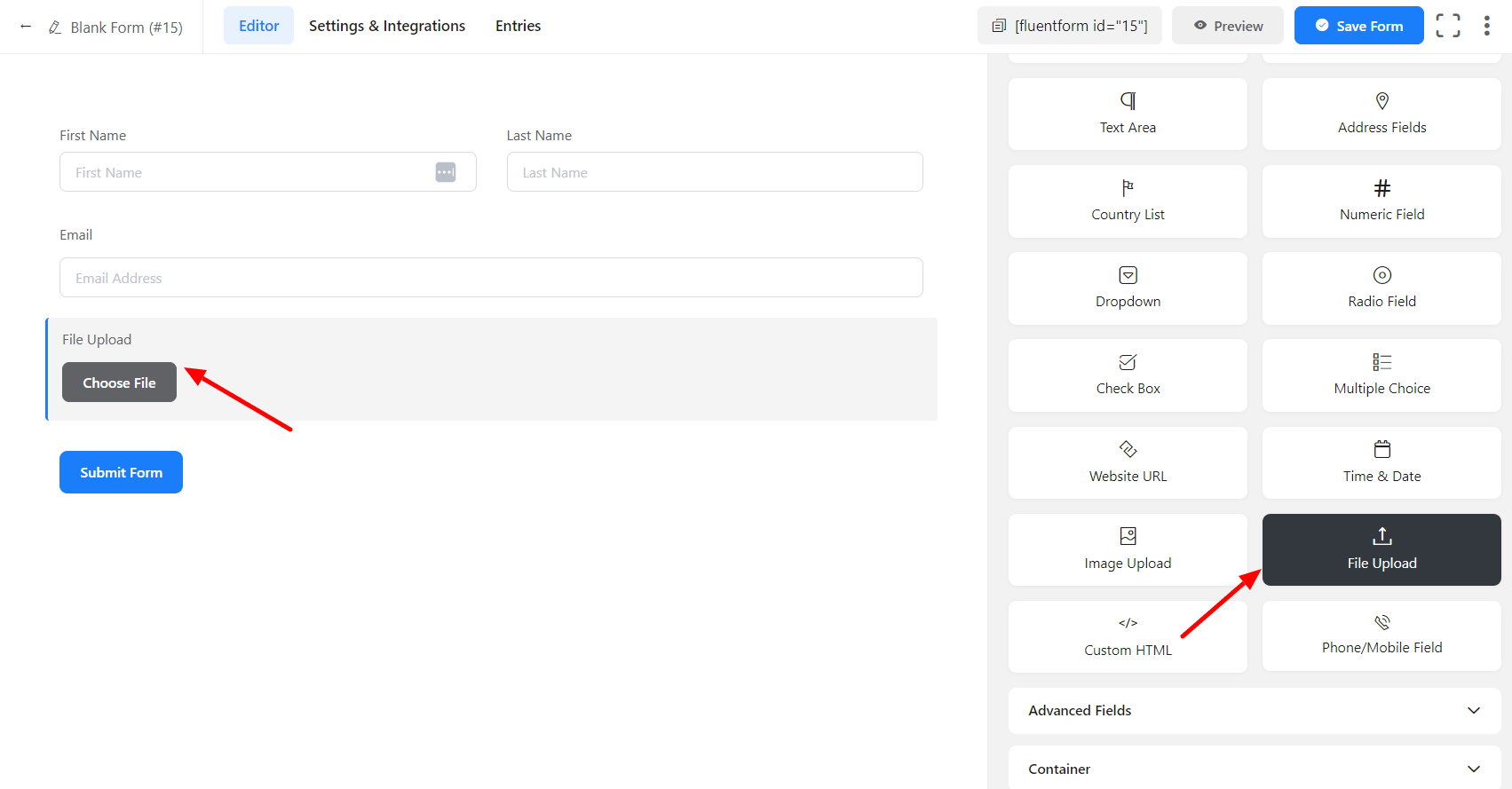
- To enable customization, click on the edit icon you get when hovering over the field. Or click on the Input Customization tab in the right sidebar when the field is selected.
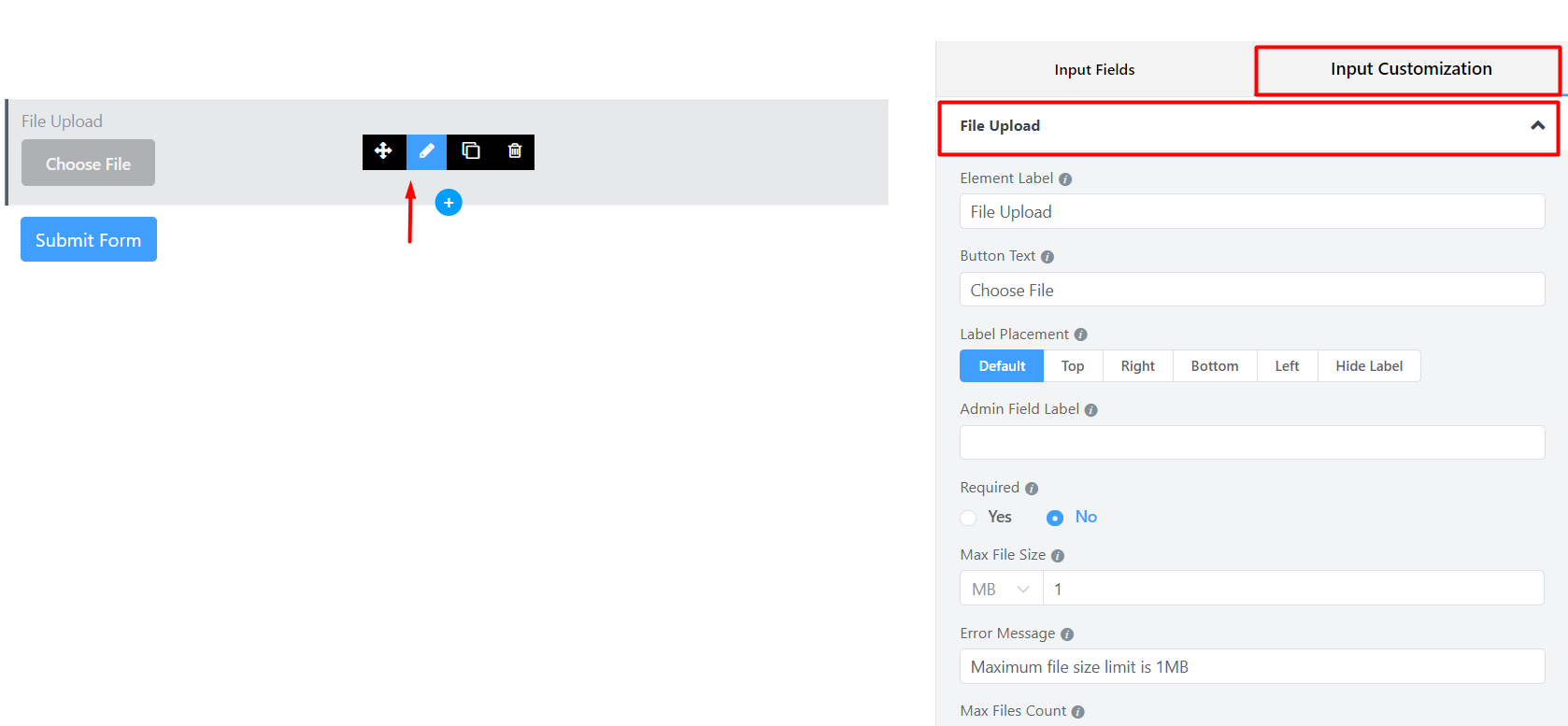
In the Input Customization section, you can customize the File Upload input field in the following ways. In this section, you will find two portions:
- Basic Options
- Advanced Options
Basic Options
On the right side of the tab, there are some important Basic options which are given below:
- Element Label: This is the text that users will see on the form for the File Upload input field. You can put any text here that helps to understand the purpose of that field.
- Button Text: This is the text users will see on the button that allows users to browse their local directory and choose a file.
- Label Placement: Determine the placement of the label that you set previously concerning the input field. The available options are Top, Left, Right, and Default. All of those are self-explanatory except the Default. What it means is that it will represent your global label placement settings.
- Admin Field Label: If you want to show a different label for your admin users when they view the form submissions you can configure that. It doesn’t have any actual effect on the form rather only for administrative purposes.
- Required: Determine whether the field could be empty or not when the user submits your form by choosing the appropriate option from here.
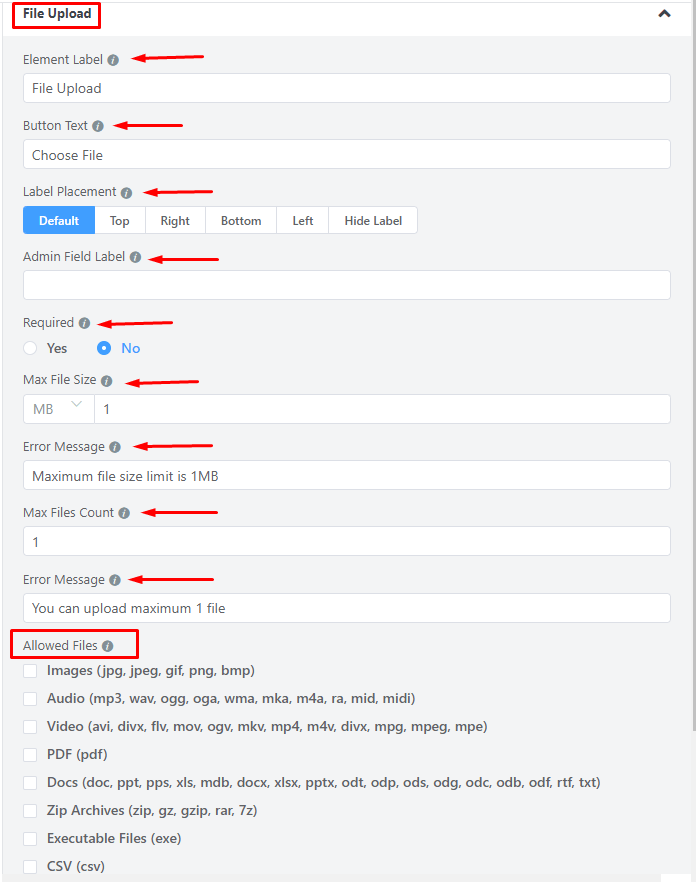
- Max File Size: Limit the file size users can upload using this input field.
– From the drop-down menu, select the unit i.e, KB or MB
– From the adjacent field, select the maximum size.
Error Message: Define the error message to be shown in the uploaded file size exceeding the permitted limit.
Max Files Count: Limit the number of files allowed to be uploaded.
- Error Message: Define the error message to be shown if the number of uploaded files exceeds the permitted limit.
- Allowed Files: From the following checkbox, define the formats of files that will be allowed to upload.
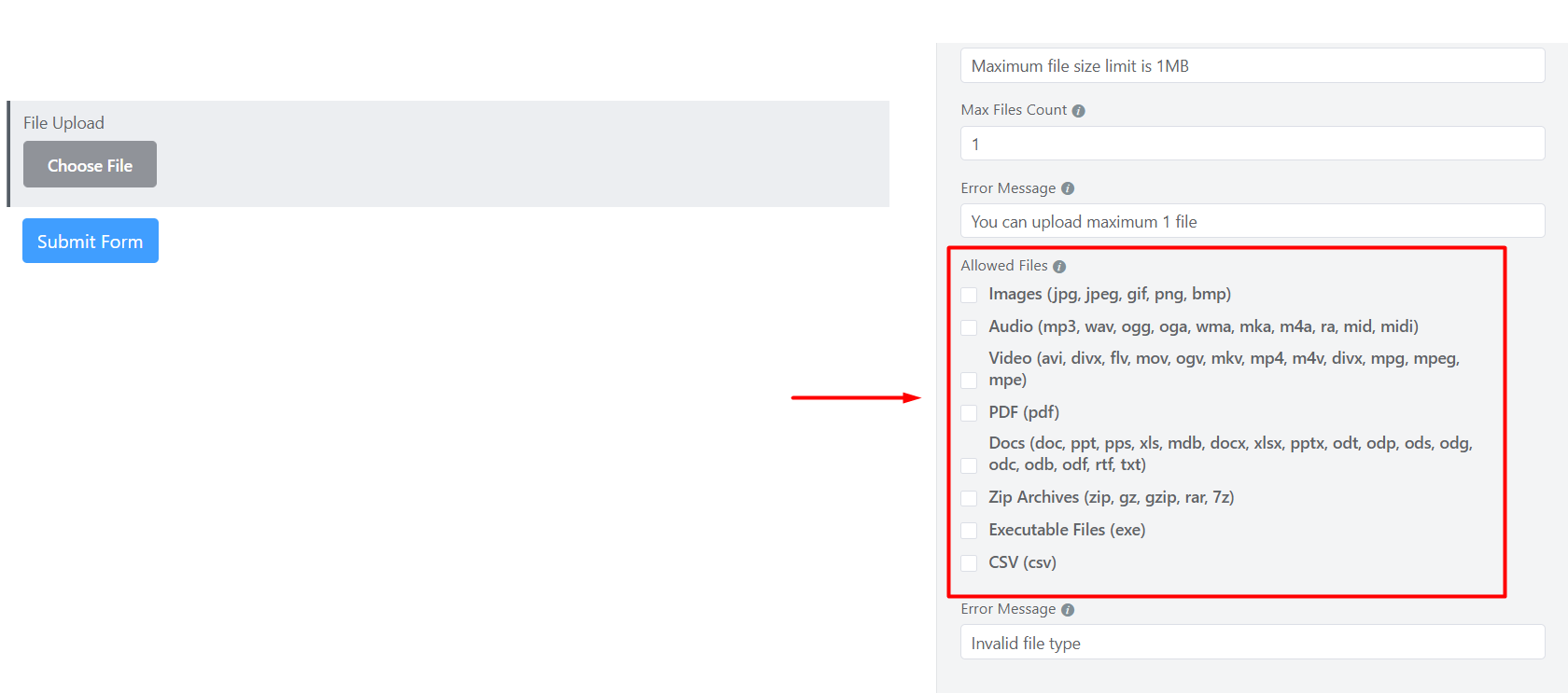
- Error Message: Define the error message to be shown if the uploaded file formats do not match the requirement of the allowed format.
- File Location Type: It sets the default or custom location for files. You will see two options here – As Per Global Settings & Custom.
- As Per Global Settings: This option is selected by default, and the file location is determined by the Global Settings.
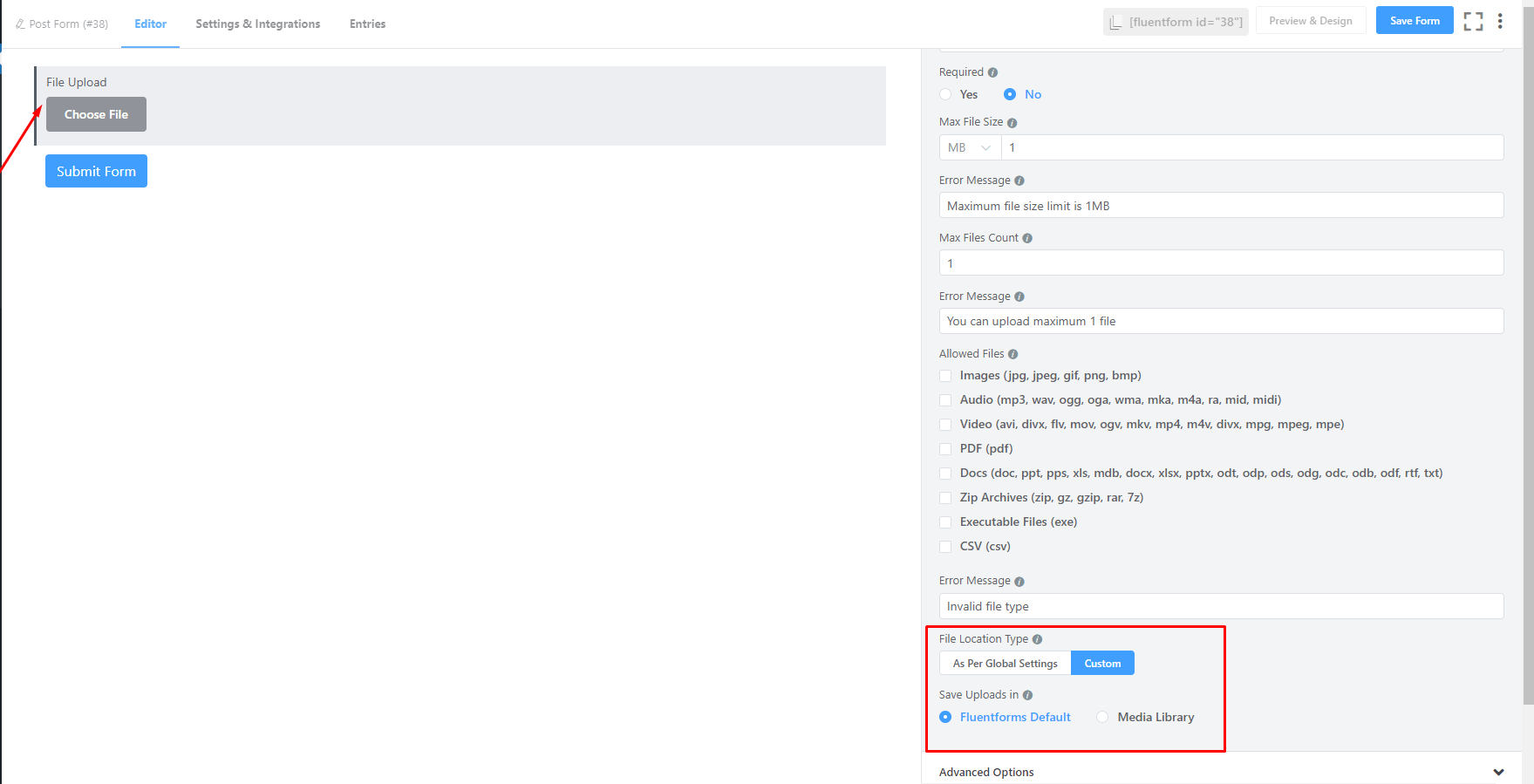
- Custom: If you select Custom, there are two options available: Fluentforms Default & Media Library. In Custom options, uploaded files can be stored in the Media Library or Fluentforms Default or both. You can select Media Library to upload the files in the WordPress Media Library.
Advanced Options
The Advanced options available for the File Upload input field are as follows:
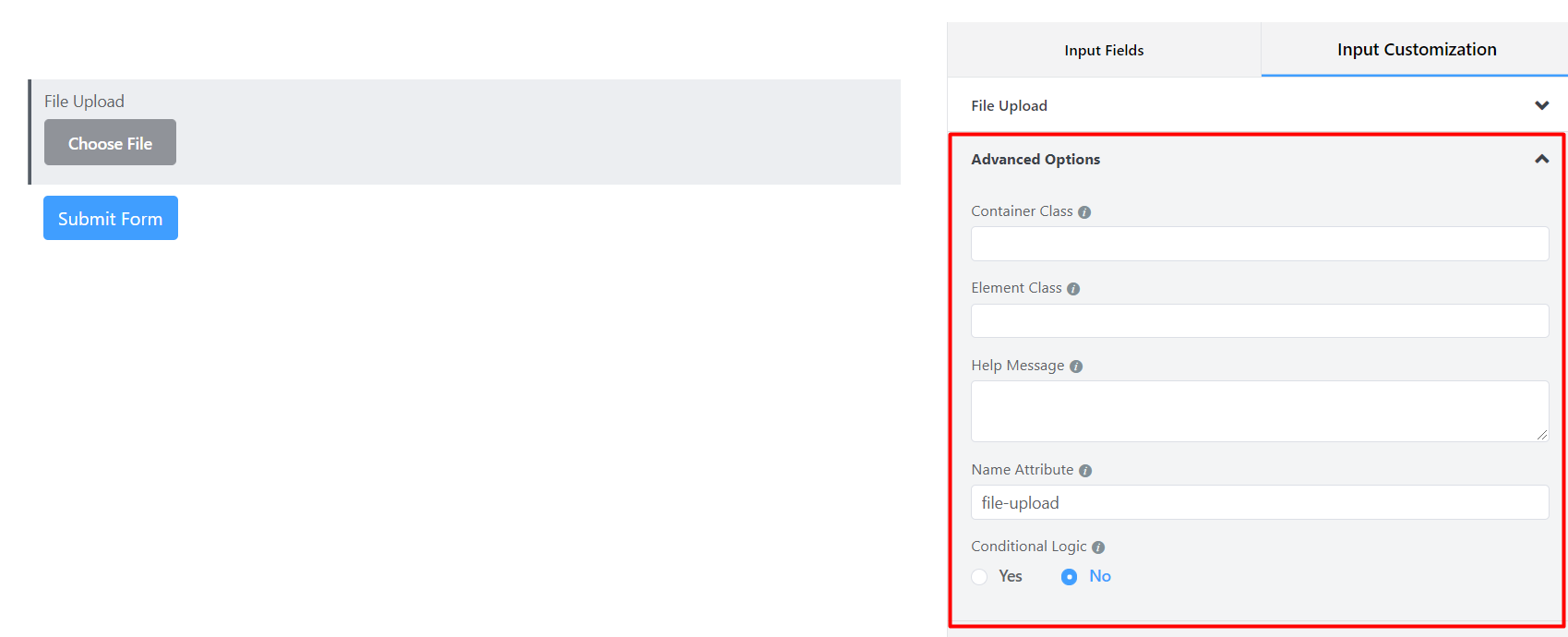
- Container Class: Use this option to add your custom CSS classes to the field’s wrapper.
- Element Class: Similarly, you can add custom CSS classes to the input field itself.
- Help Message: To guide your user thoroughly, you can use this option. Just add your text here, and it will be shown as a help message to the user.
- Name Attribute: The input field’s name attribute is the HTML equivalent of the same name. You don’t need to modify this.
- Conditional Logic: You can create certain rules to dynamically hide/show the input field based on the values from some other fields. To get a better understanding of Conditional Logic, read this.
- Save the form when the customization is done.
To learn to send the email as an attachment with the email notification, click here.
