Quiz Score in Fluent Forms
In Fluent Forms, Quiz Score is an Advanced Hidden field that stores the total score for the quiz or a specific quiz question. In order to use this field, you’ll need to enable your Quiz Module first. To configure the Quiz module read this doc.
- To add this field to your form, drag and drop the field from the available Advanced input fields. Input fields can be added to a form in other different ways. Let’s create a form first.
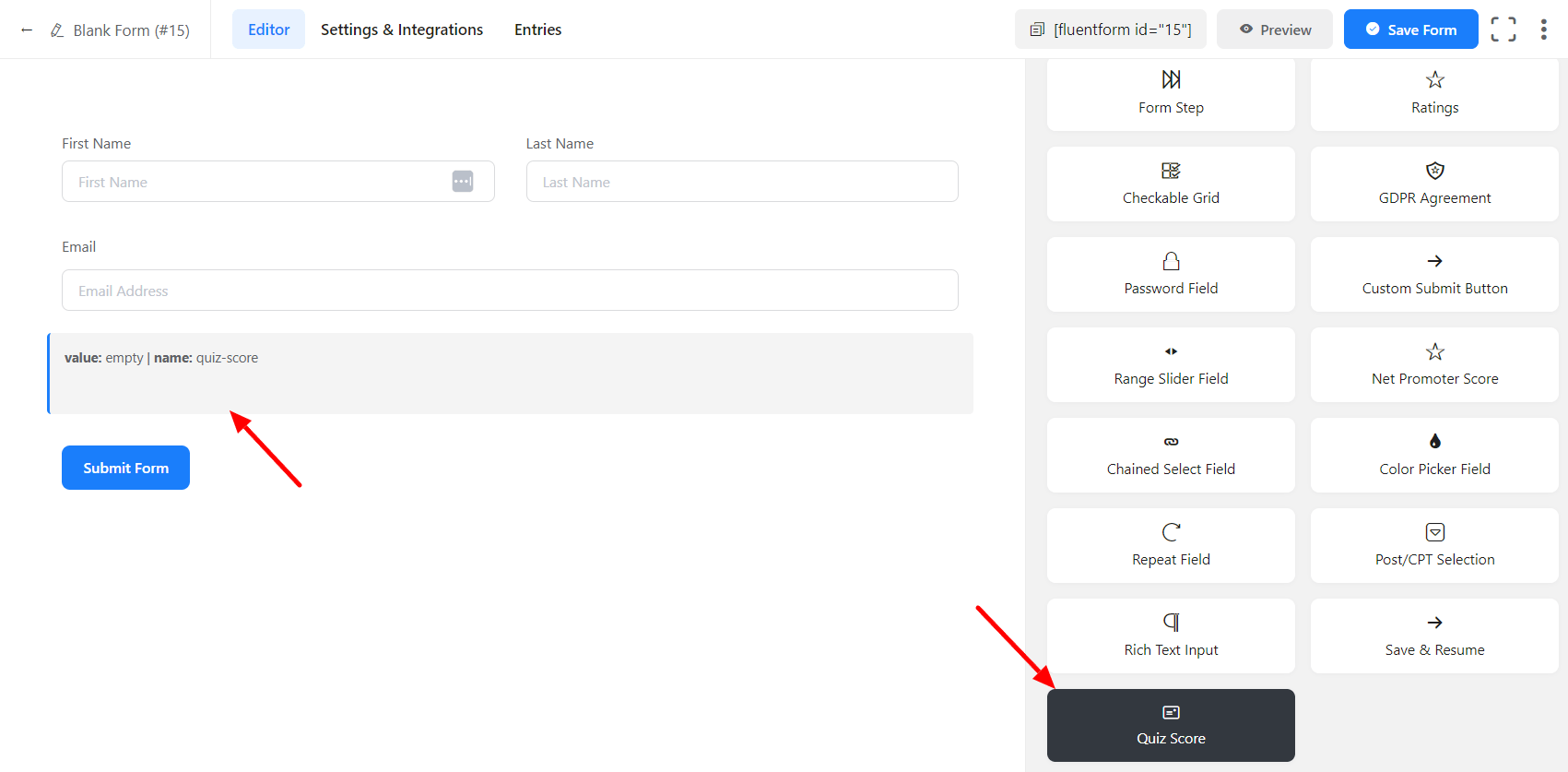
- To enable customization, click on the edit icon you get when hovering over the field. Or click on the Input Customization tab in the right sidebar when selecting the field.
In the Input Customization section, you can customize the input field with some basic options in the following ways.
- Admin Field Label: If you want to show a different label for your admin users when they view the form submissions, you can configure that. It doesn’t have any actual effect on the form but rather only for administrative purposes.
- Name Attribute: The input field’s name attribute is the HTML equivalent of the same name. You don’t need to modify this.
- Select Score Type: There are a bunch of Quiz Score Types available in the Quiz Score field, which you may select from the dropdown on the right side of the Input Customization.
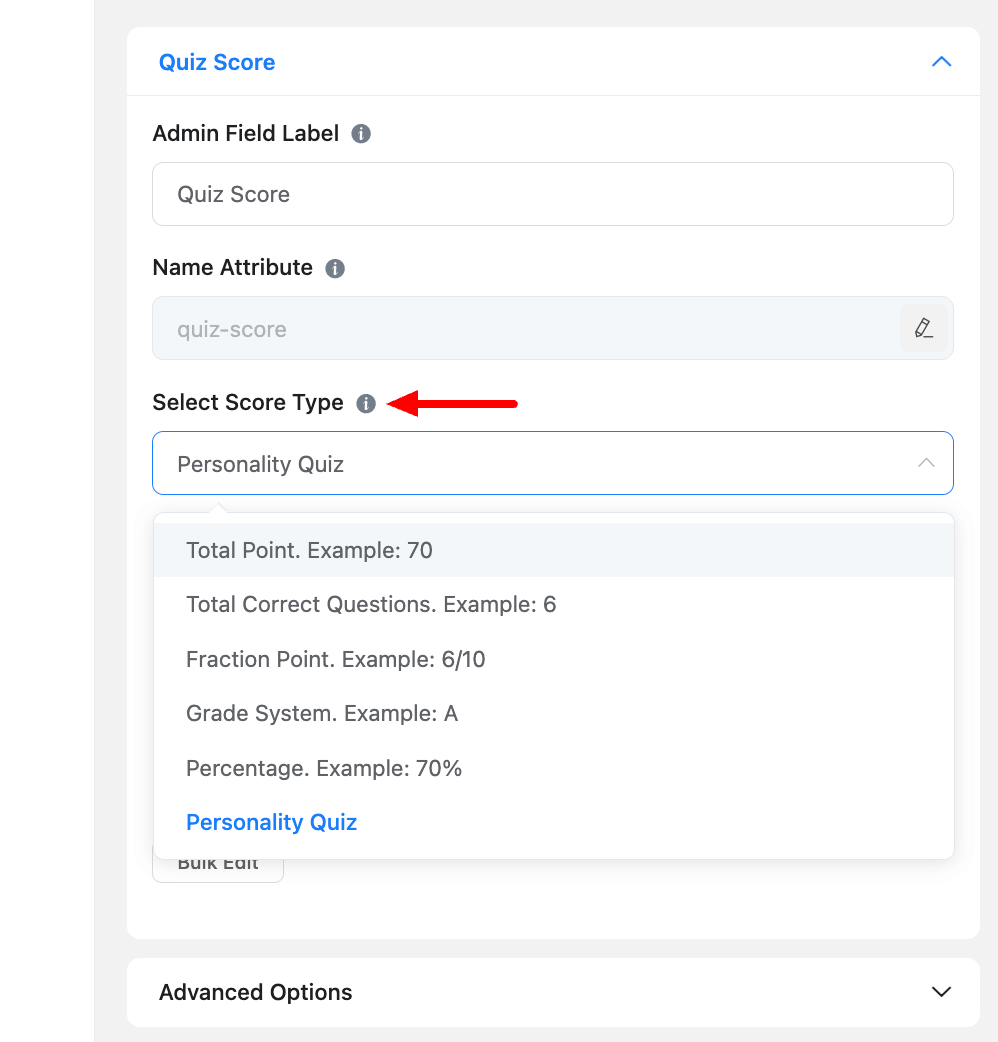
Score Types
- Total Correct Point: The total point value of the correct answers will be calculated here. For example, suppose you have 2 questions, and the right answers are A and C. They’re valued at 15 and 20, respectively. Now, if users select the correct answers A & C, then the result will be the sum of the correct answer’s values [A(15) + C(20)=35].
- Total Point(skipping right wrong evaluation): It will define the Total Points of the answers here, and it will evaluate the score of all the selected answers. To use this Score Type, you must Enable Advance Scoring From Quiz Settings.
- Total Correct Answer: Defines the number of all the correct answers. For example, if you have 3 questions and the user has submitted 2 correct answers, then the score will be 2.
- Fraction Point: When the score type in the Quiz score input field is set to Fraction, it displays the fractions of all the correct and incorrect answers. For example, if you have a total of 10 questions and 6 correct answers in your submission, the Fraction Point Quiz Score will display a result of 6/10 based on the total number of questions and correct answers.
- Grade System: Results will be shown as a Grade when the score type is set as a Grade System in the Quiz score input field. For example, Set the minimum and maximum value for any Grade Label; if your score falls between the minimum and maximum range (for example, 75) of the B grade label, your result will be B. Your result will say Not Graded if your score is not included in the Grade System.
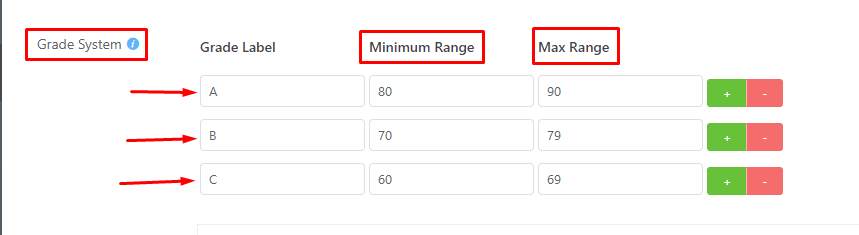
- Percentage: Results will be shown as a percentage of the correct answers when the score type is set as a percentage in the Quiz score input field. For example, if you have 5 questions and have given 3 correct answers, your result will be 60.00%.
- Personality Quiz: You can create a Personality Quiz Form with Fluent Forms. See this documentation to know more.
Save the form when the customization is done.
