Fluent Forms Inventory Module
You can manage your order form and predefine the item number through the powerful Inventory Management feature. Manage resources for event booking, reservations, or for selling products and tickets!
Let’s go over this simple guide to see how Inventory Management works.
- Go to Integration Modules from Fluent Forms Pro and turn on the Inventory Module, as shown in the screenshot below –
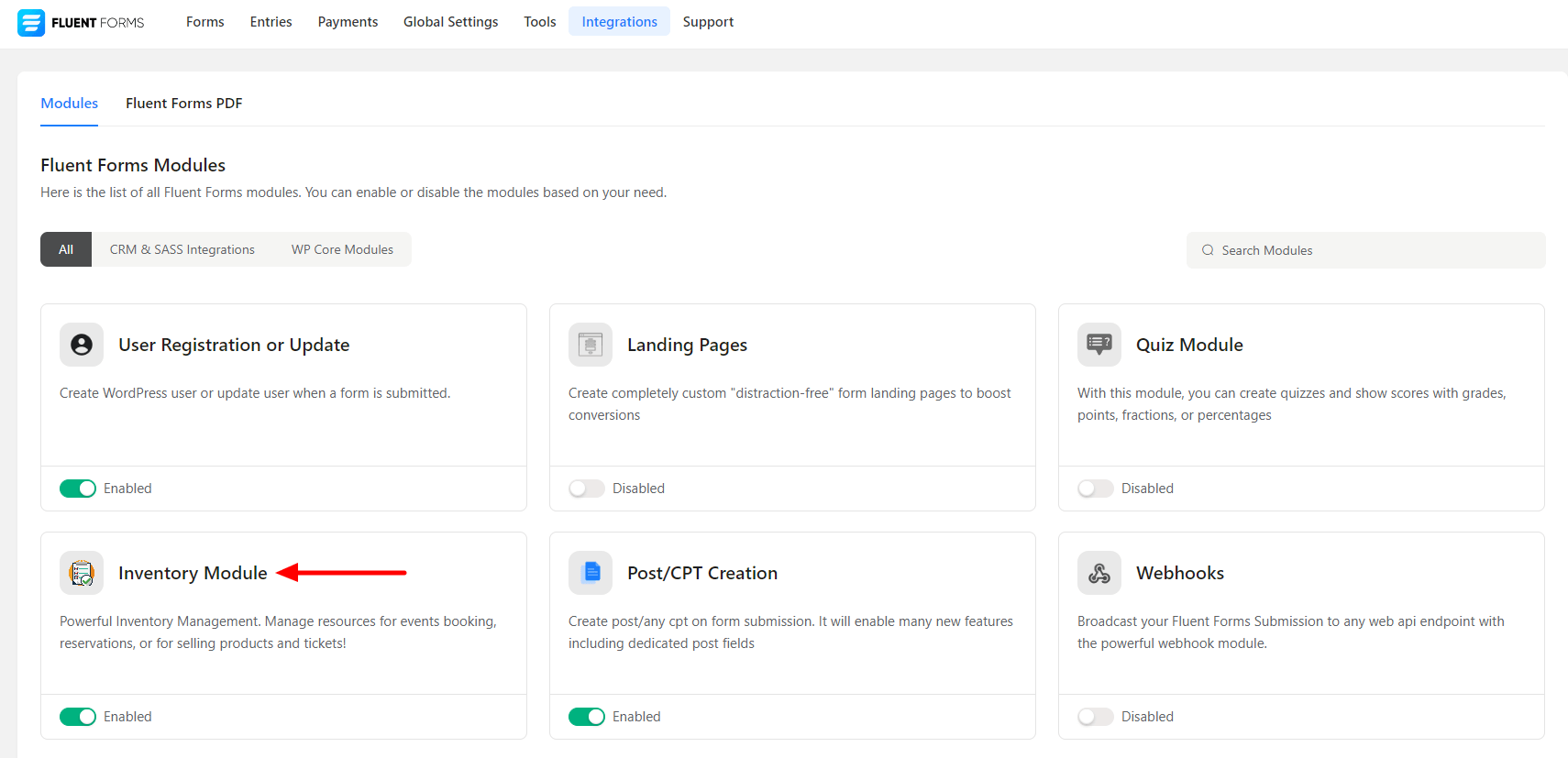
- After that, you’ll need to create a new form using Fluent Forms or edit an existing form to add the fields you want (for example, payment item, radio, dropdown, multi-select, checkbox, etc). We have a comprehensive guide on how you can create a form with Fluent Forms
- For instance, in this case, a Checkbox field has been added where you can use Inventory Management.
- When the Inventory Module is enabled, the Inventory Settings will be visible in the field’s Advanced Options. Inventory Settings are disabled by default.
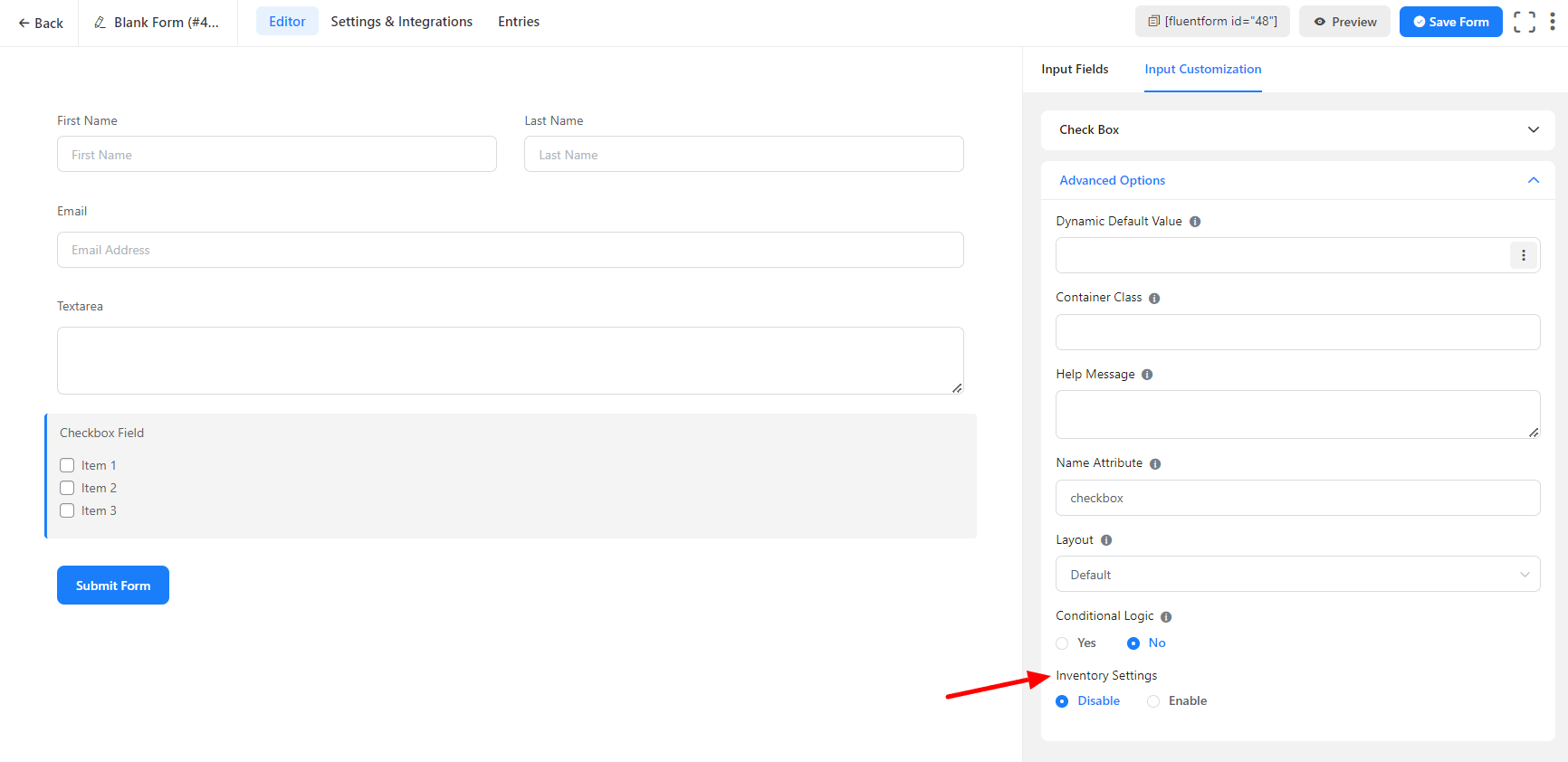
- Enable the Inventory Settings now, and more options will appear below.
Inventory Quantity: You may easily customize the inventory quantity of your item via this option.
Stock-Out Message: Set up your Stock-Out Message according to your needs.
Hide Choice When Stock is Out: When you enable this option, you can hide the item when it is out of stock.
Hide Input When Stock is Out: If this option is turned on, the items in your input field will be removed.
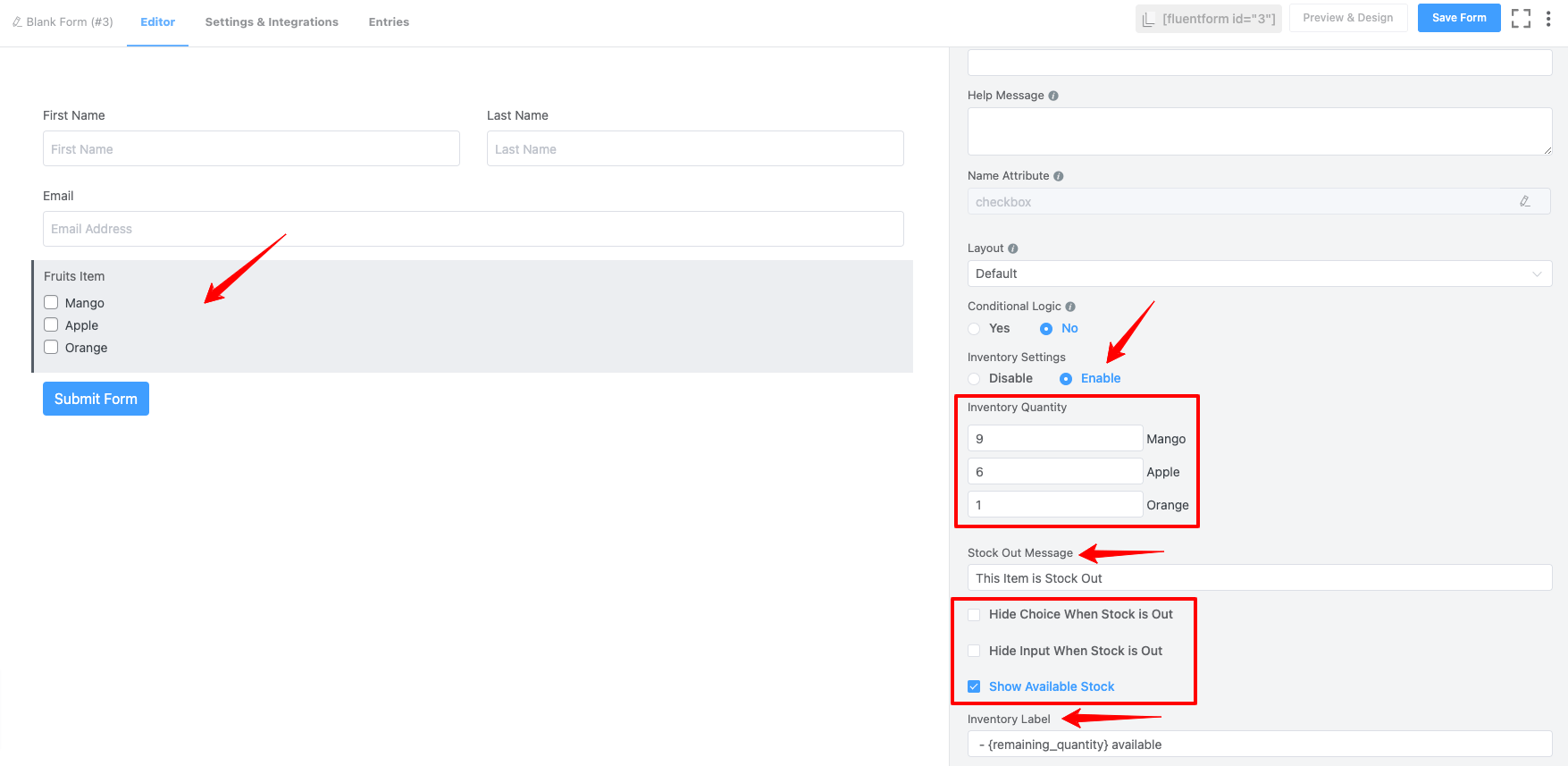
Show Available Stock: This option is disabled by default. Items from the available Stock will be shown when this option is enabled.
Inventory Menu: You can see the total inventory detail from the Inventory menu.
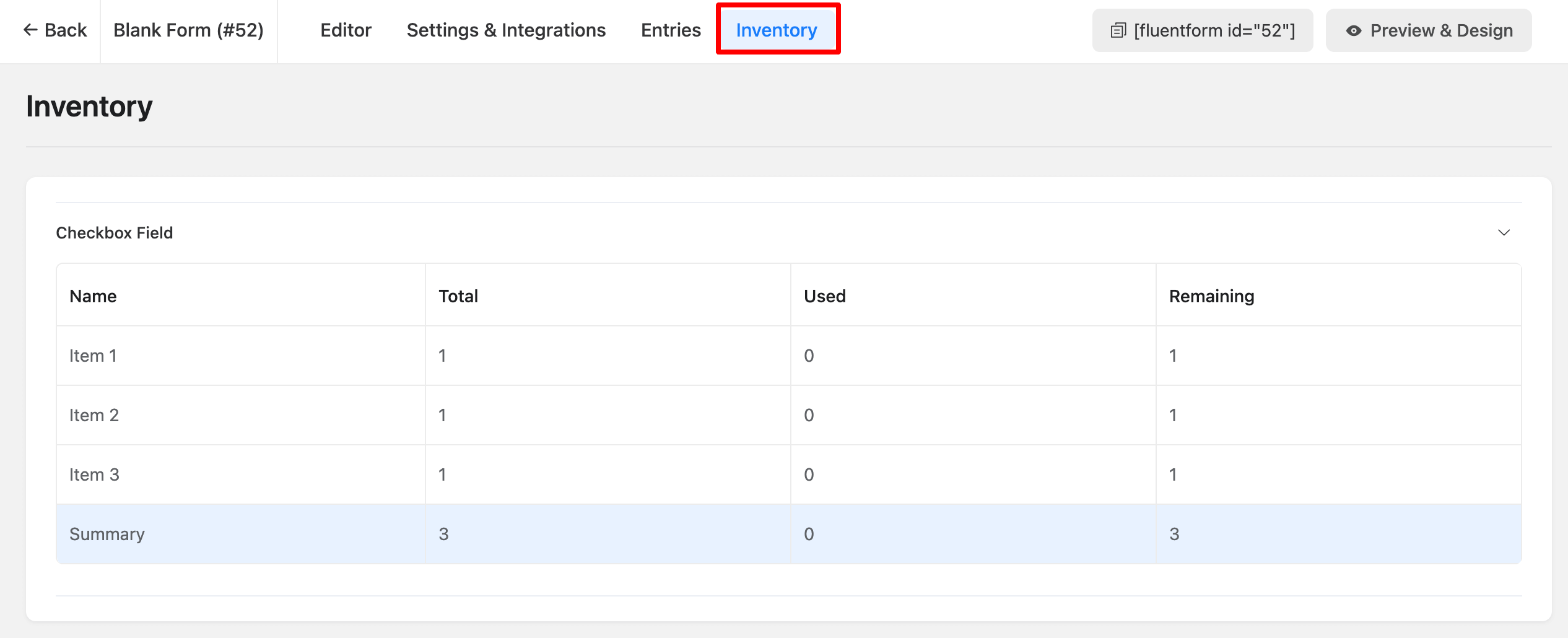
Inventory Label: Set up your inventory label using this {remaining_quantity} shortcode. This shortcode will show how many of the item is still available.
- Save the form, and let’s have a look at how Inventory Management works!
- Mango, Apple, and Orange have been taken as Checkbox items in this form. Furthermore, the inventory quantity for each item is 7, 5, and 1, respectively.
- Let’s select Apple & Orange in this field.
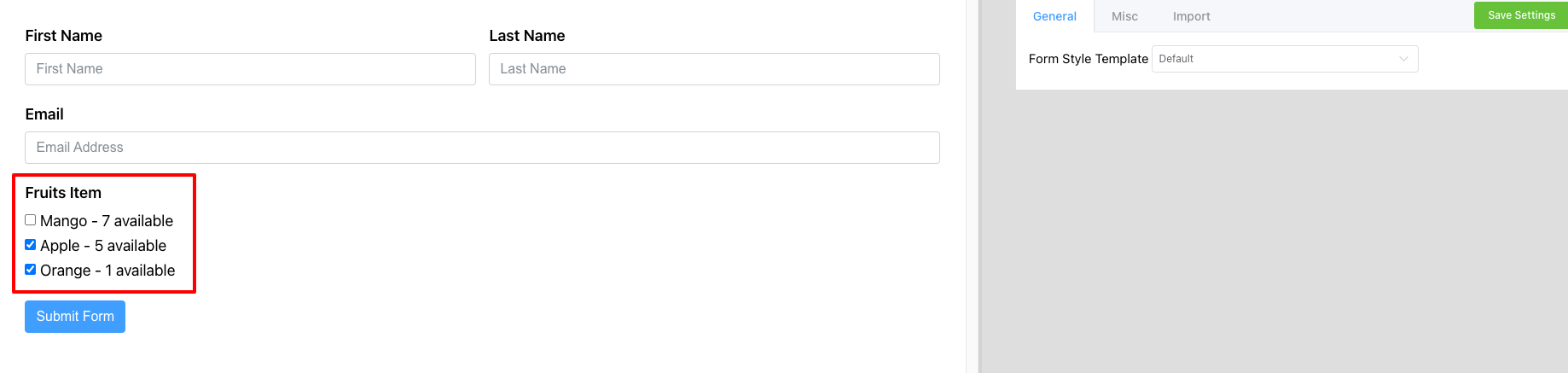
- Because Apple and Orange were previously selected, Apple now has 4 quantities available, but Orange has none.
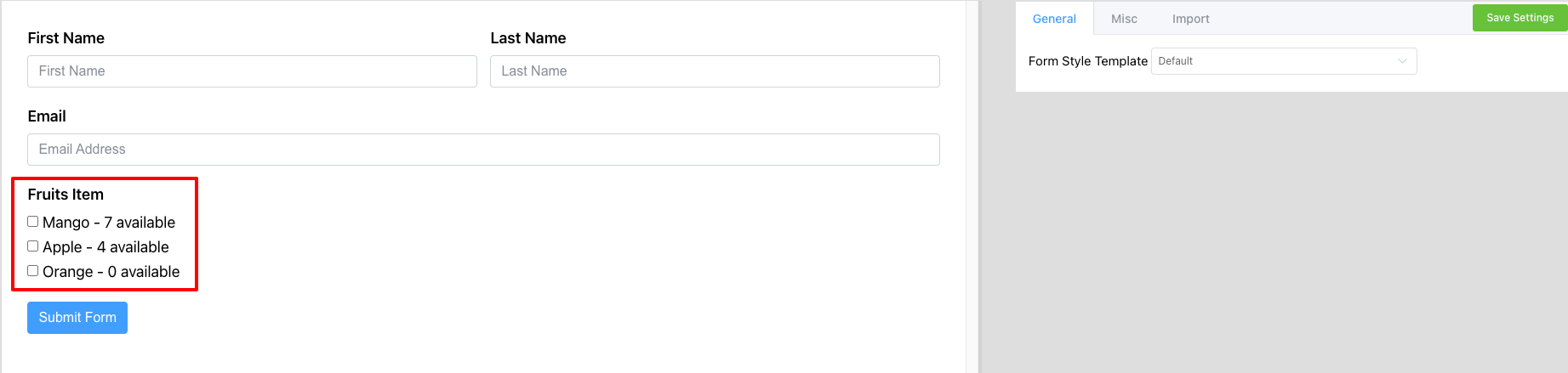
- If Hide Choice When the Stock is Out option is enabled, Orange will not be displayed in this field.
This is how you can easily count the orders and manage your inventory!