Importing Entries in Fluent Forms
FluentForms provides a convenient Import Entries feature, allowing users to directly import entries into their forms in two formats: JSON and CSV. Below is a comprehensive guide on how to perform this import:
Import Entries
To initiate the import process, go to Fluent Forms>Tools and select Import Entries. This action will unveil the entries import options for you. You can also import from individually form entries page.
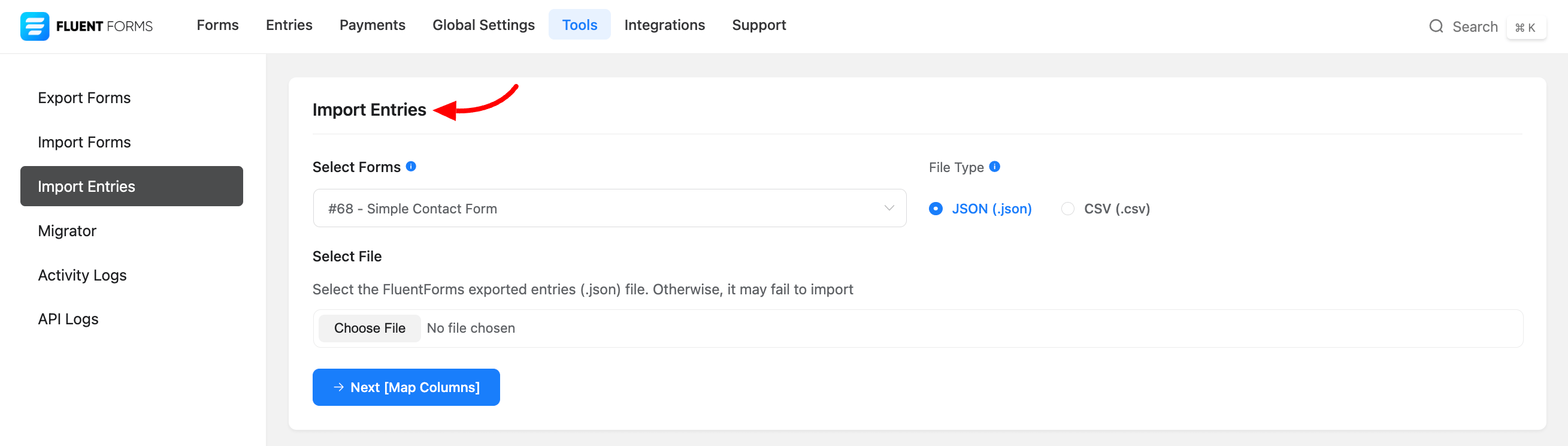
Choosing File Type and Source
Within the Import Entries options, select the specific form where you intend to add the entries. Utilize the Select Form Field to choose the desired form.
Once the form is selected, proceed to choose the file type (JSON or CSV) and select the file from your local storage. Click Next to continue.
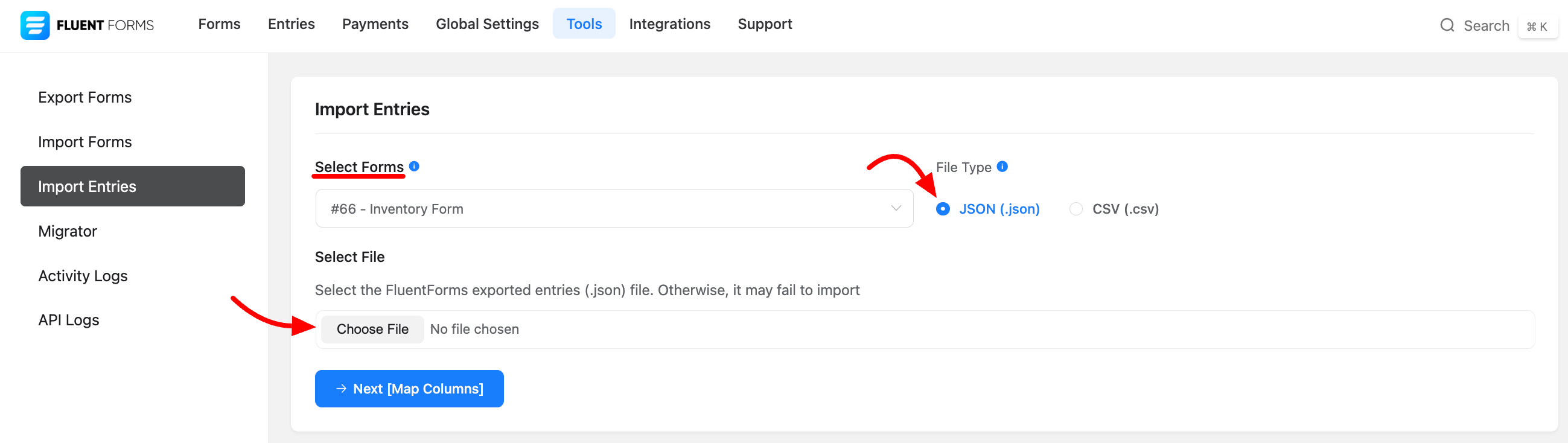
CSV File Import Options
For those importing entries from a CSV file, additional options include selecting the CSV Delimiter. Choose between Comma or Semi-Colon based on your file format. Alternatively, option for Auto Guess if uncertain about the CSV file type.
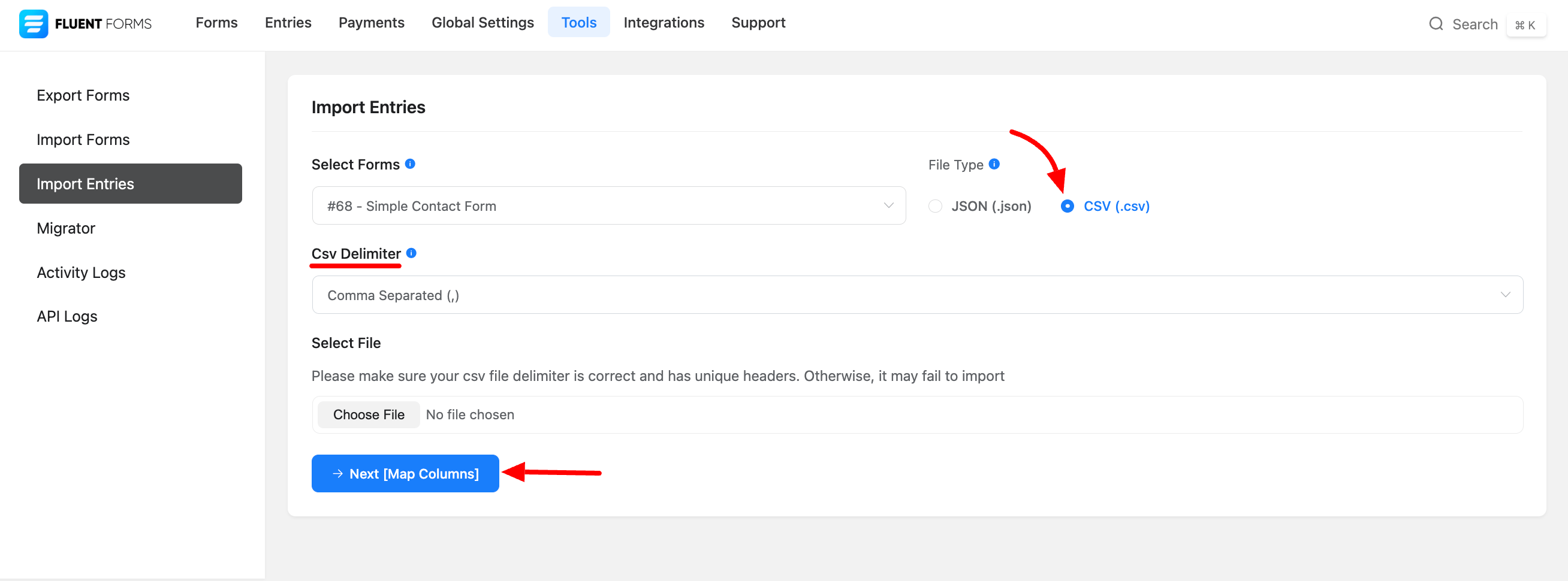
Mapping Fields
After clicking Next, both JSON and CSV file types will prompt you to map fields for import placement. The mapping field option ensures entries align with the correct form sections.
Submission Info Mapping
Enhance your import by mapping Submission Info. Activate the Show Submission Info Mapping checkbox to access this feature. The Delete Existing Submission option replaces current submissions with data from the imported file.
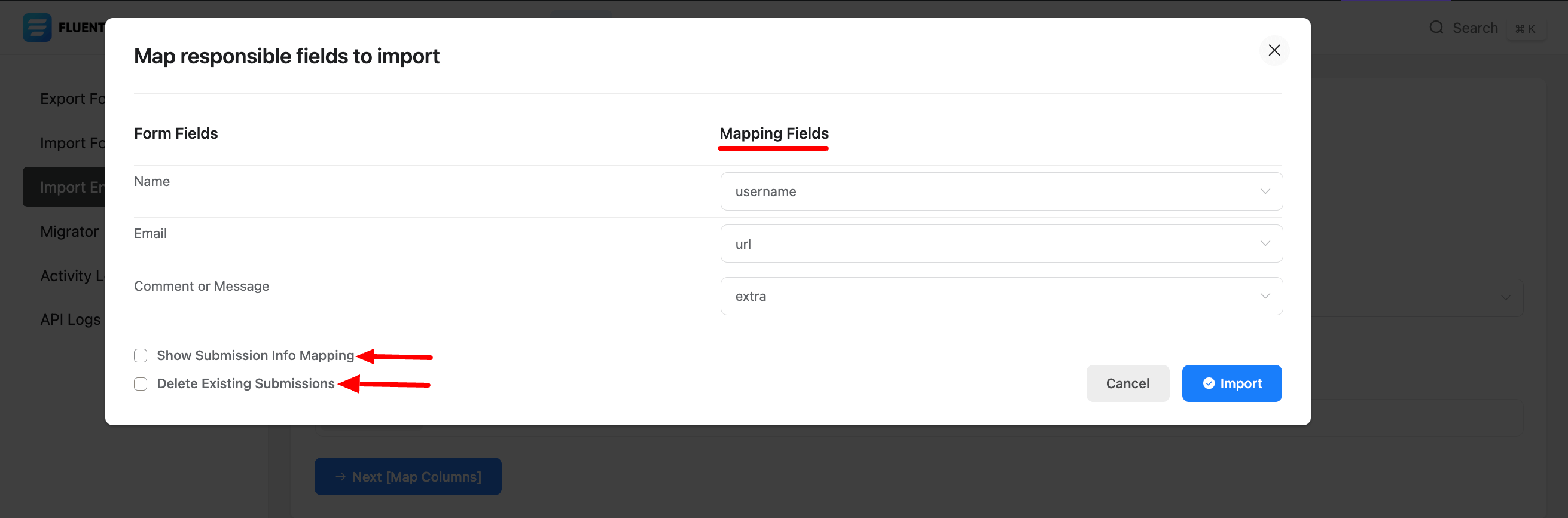
Click the Import button to complete the entries import process. A confirmation message will appear, accompanied by a View Entries button to display the imported form entries.
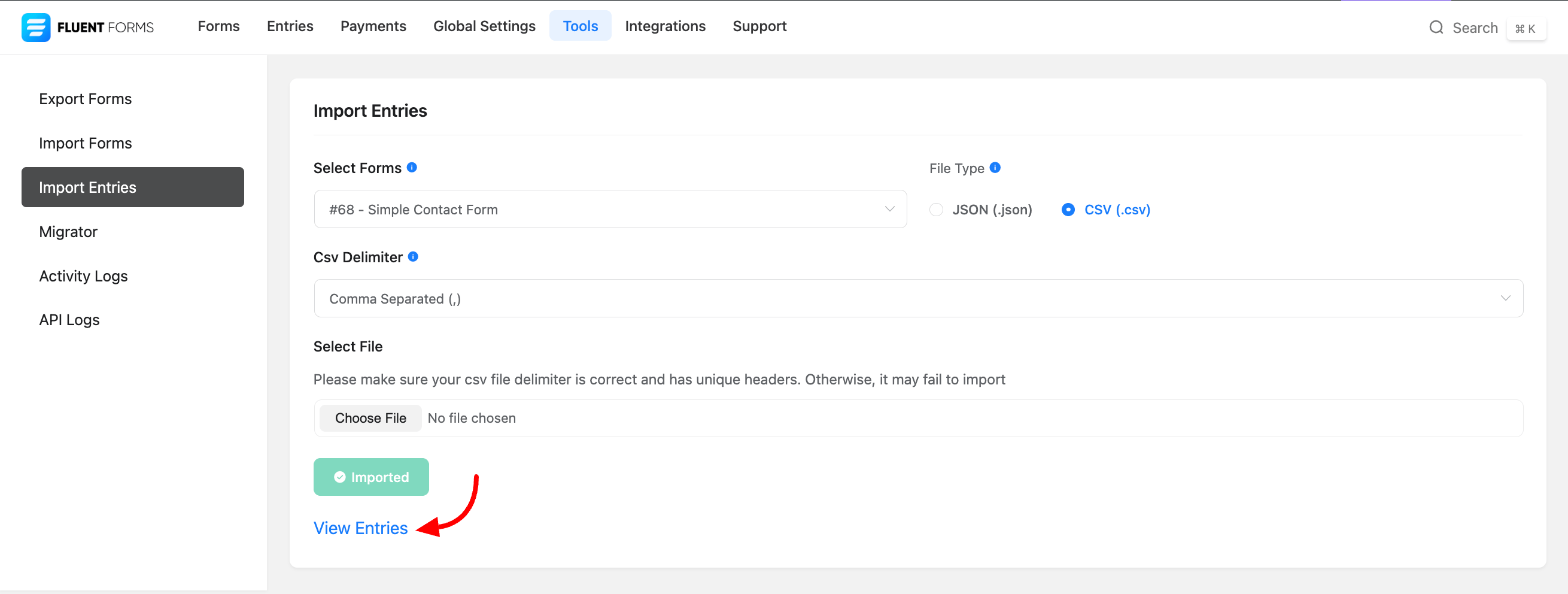
For any further inquiries regarding your form entries, feel free to contact our support team.
