With WPML, translating your Fluent Forms forms into any language is super easy, and you don’t need to be a tech expert to do it. In this guide, we’ll walk you through the simple steps to make your forms multilingual.
But first, make sure you have the required plugins installed and activated on your WordPress site.
Here’s What You’ll Need:
- Fluent Forms
- WPML Core Plugin (requires a paid license)
- WPML String Translation Add-on (requires a paid license)
- Fluent Forms Connector for WPML
Go ahead and install these plugins to get everything ready for translation. Once they’re activated, you’re all set to follow along with the steps!
Add Languages in WPML
First, go to WPML > Languages from the WordPress sidebar. Under the Site Language Settings, click on Add/Remove Languages and choose the language(s) you want to use for translating your form.
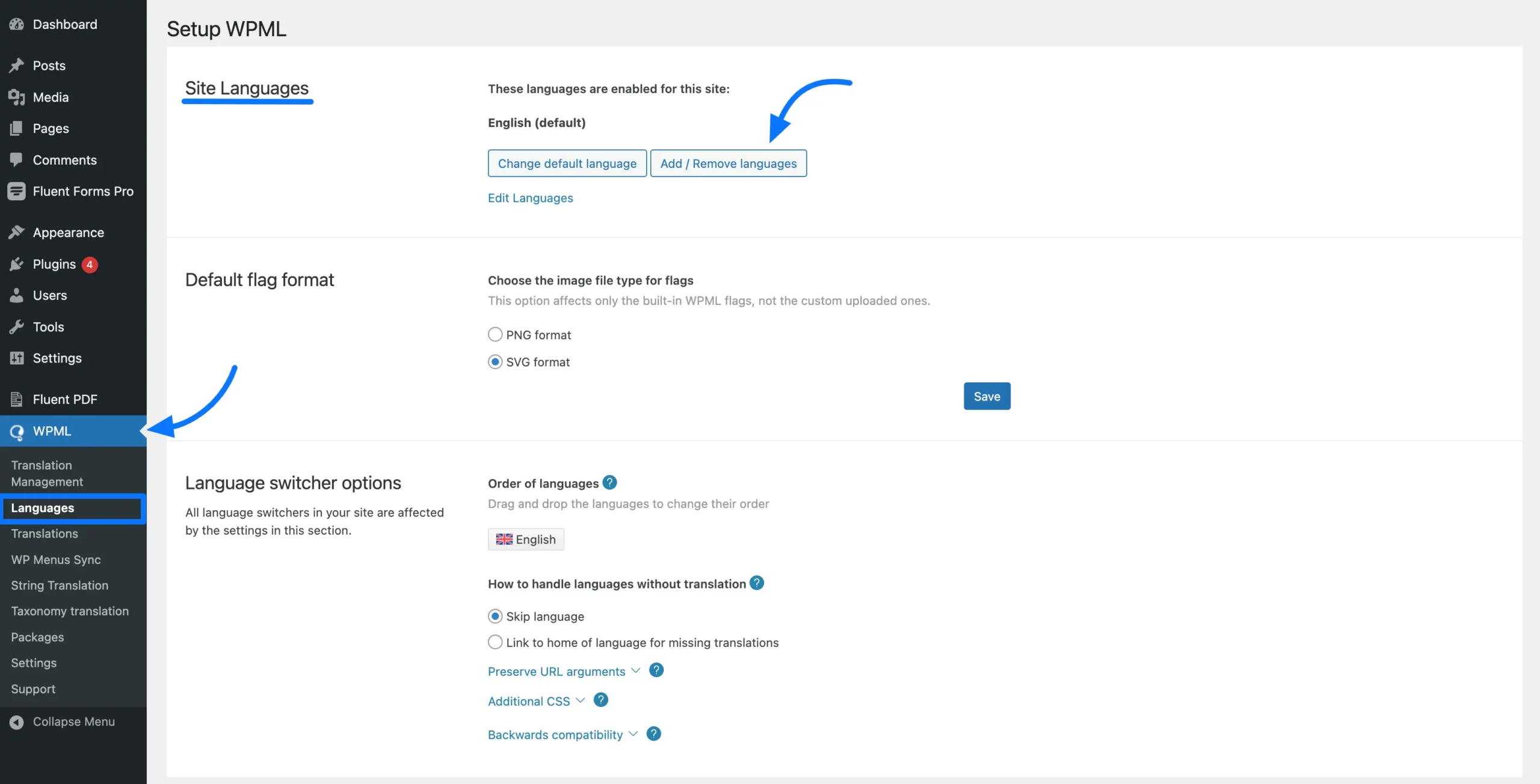
Here, you’ll see a list of available languages. Simply select the language(s) you want to use for your form. You can choose multiple languages if needed. Once done, click the Save button to apply the changes.
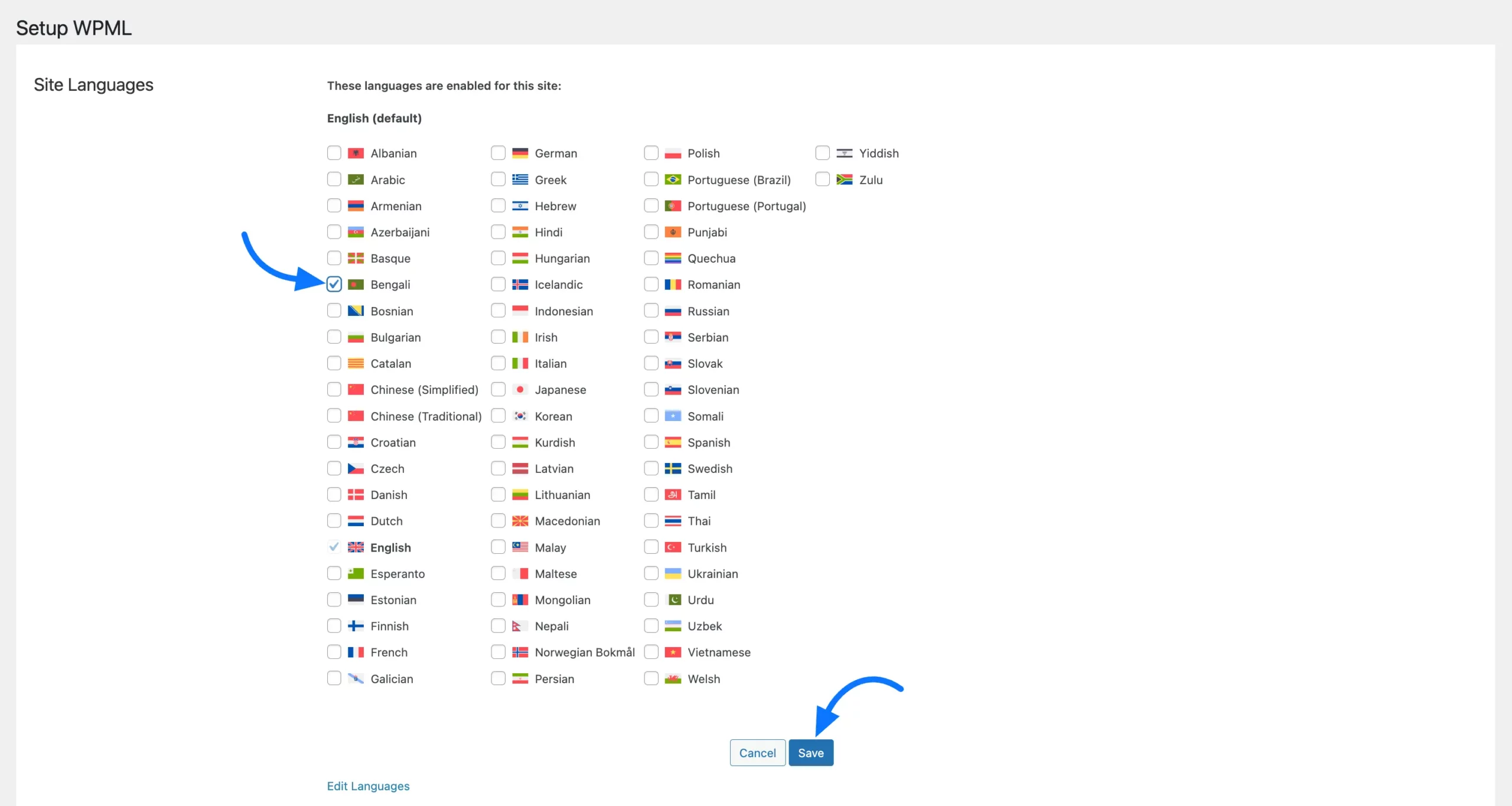
Next, you’ll see the Language URL format settings. From here, choose the Different languages in directories option and click Save to apply the changes.
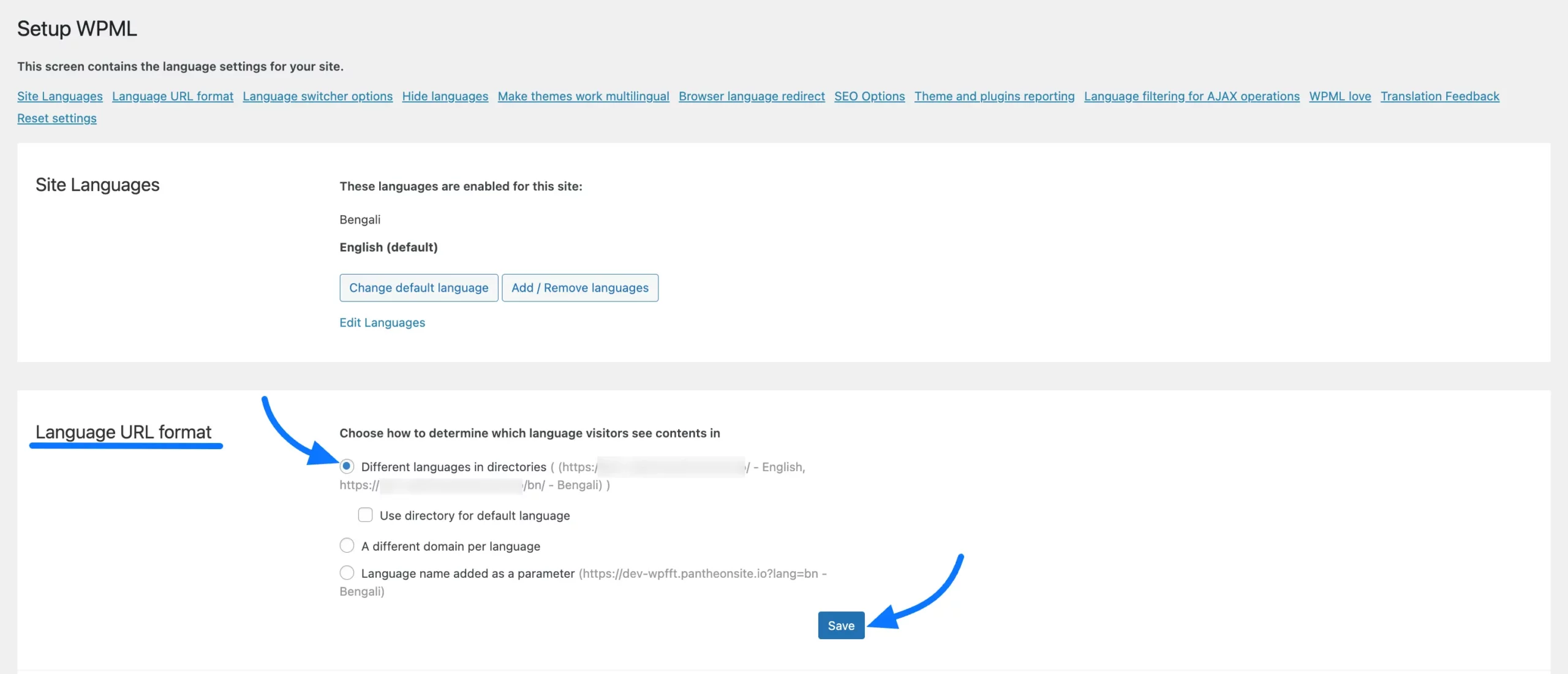
Enable Translation for Your Form
To enable translation for a specific form, first go to Forms from the Fluent Forms navbar. Then, open the Settings of the form you want to translate.
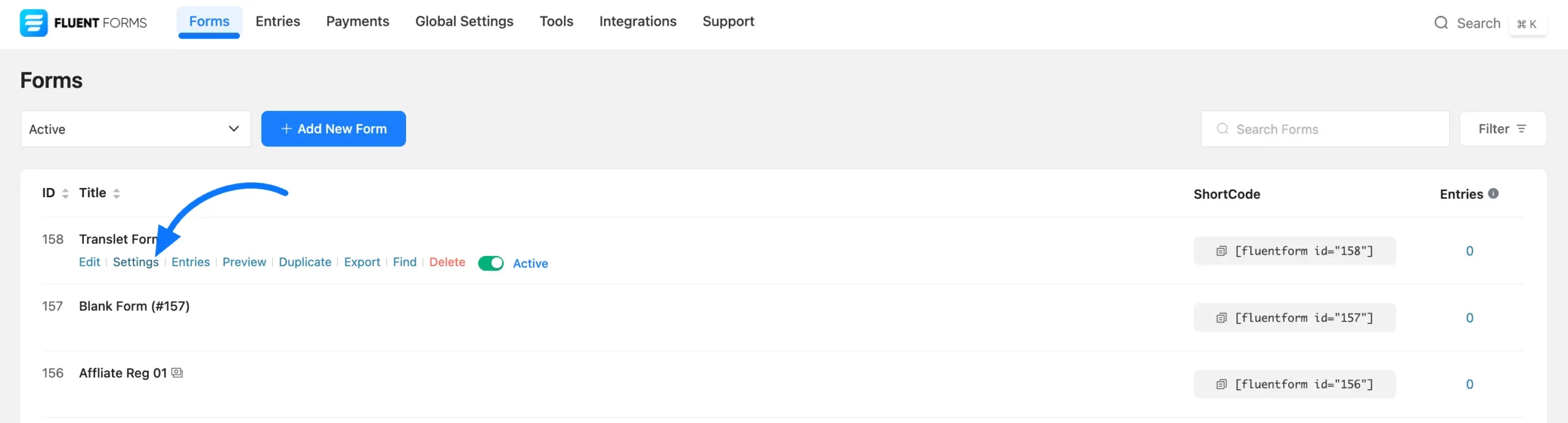
When you’re in the form’s settings, click on WPML Translations from the left sidebar. Then, toggle on the Enable Translation for this Form option and hit the Save Settings button.
You’ll also see a Reset WPML Translation button here. Clicking it will remove all existing translations for this form.
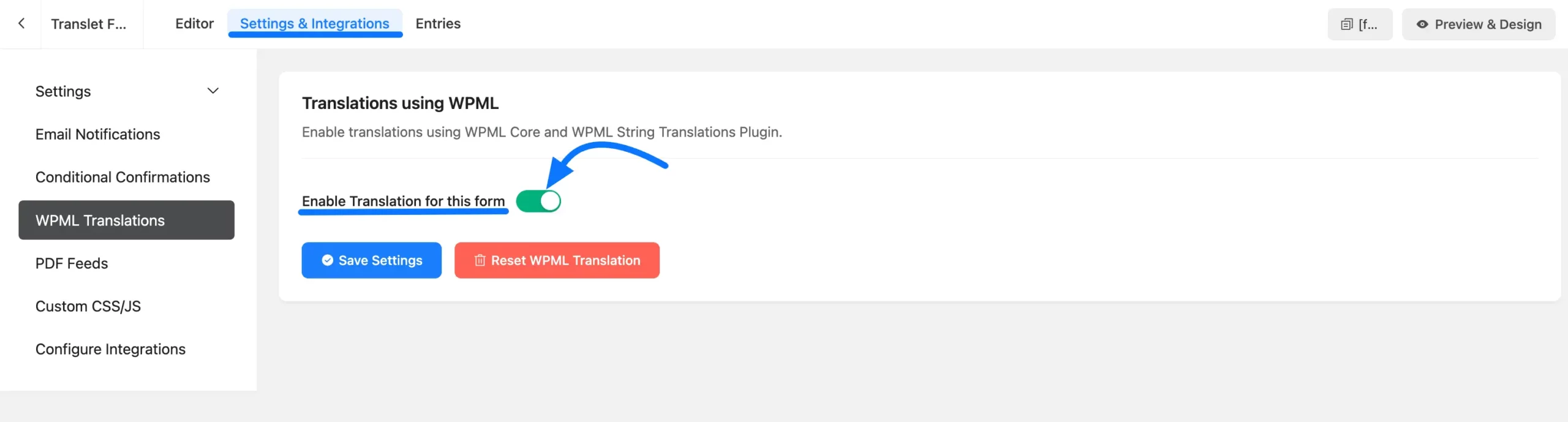
Send Your Form for Translation
Start translating your form into another language, go to WPML > Translation Management from the WordPress sidebar. Here, you’ll see a list of translatable pages, posts, and other content.
To focus only on Fluent Forms, you can use the filter at the top menu and choose Fluent Forms. This will display only the forms that are available for translation.
Next, select the form you want to translate. Then, under the Translation Options, choose Translate Myself and click the Add to Translation Queue button.
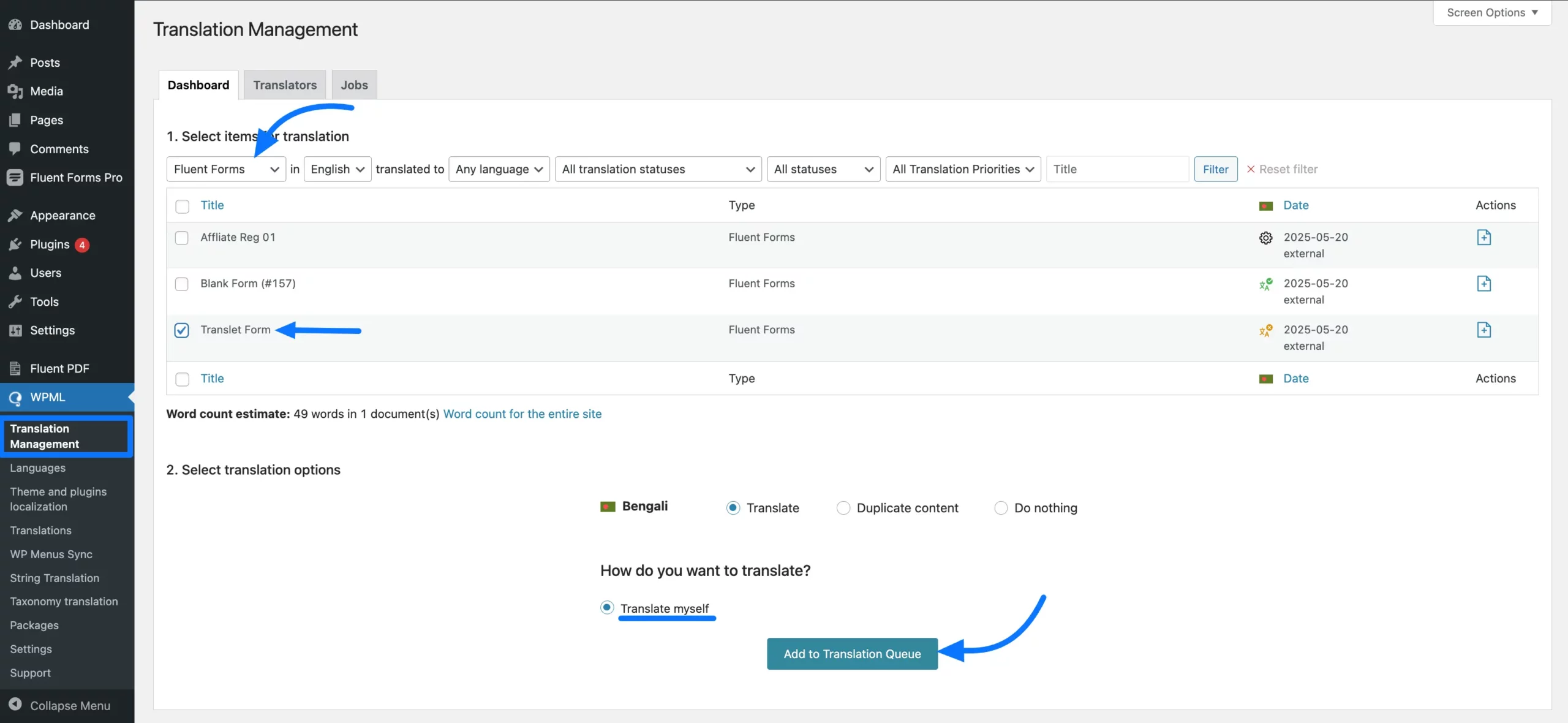
Translate the Form Fields
To access the Translation Queue, navigate to WPML > Translations from the WordPress sidebar. Here, you’ll find the form you previously added to the queue. Click the Translate button next to the form to begin translating it.
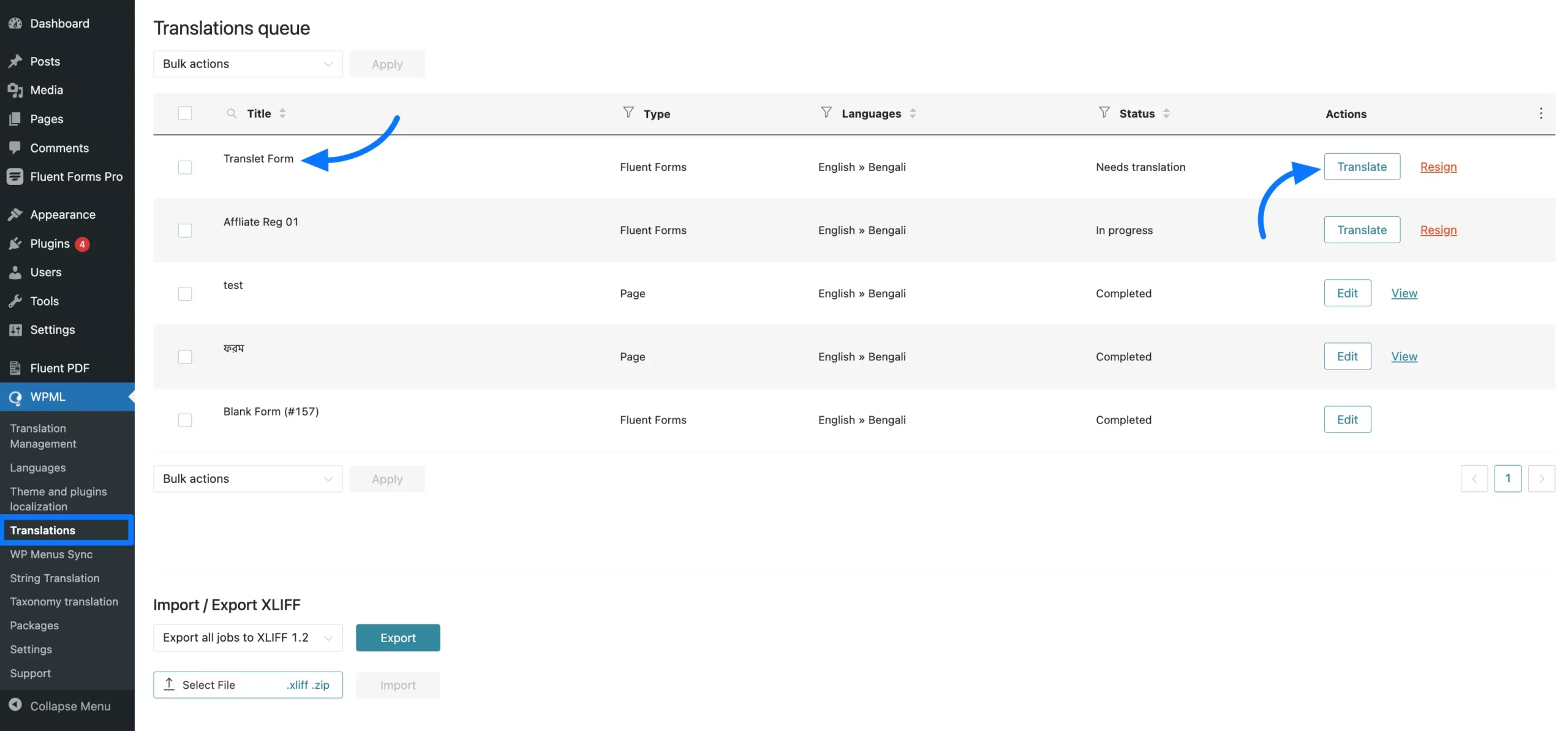
Now, on the left side, you’ll see all the fields of your form. On the right side, enter the translation for each field. Make sure to save each field individually after translating it by clicking on the Save and Complete button in the pop-up.
Once all fields are translated, the progress bar will reach 100%. Now, click the Complete Translation button to finish the translation.
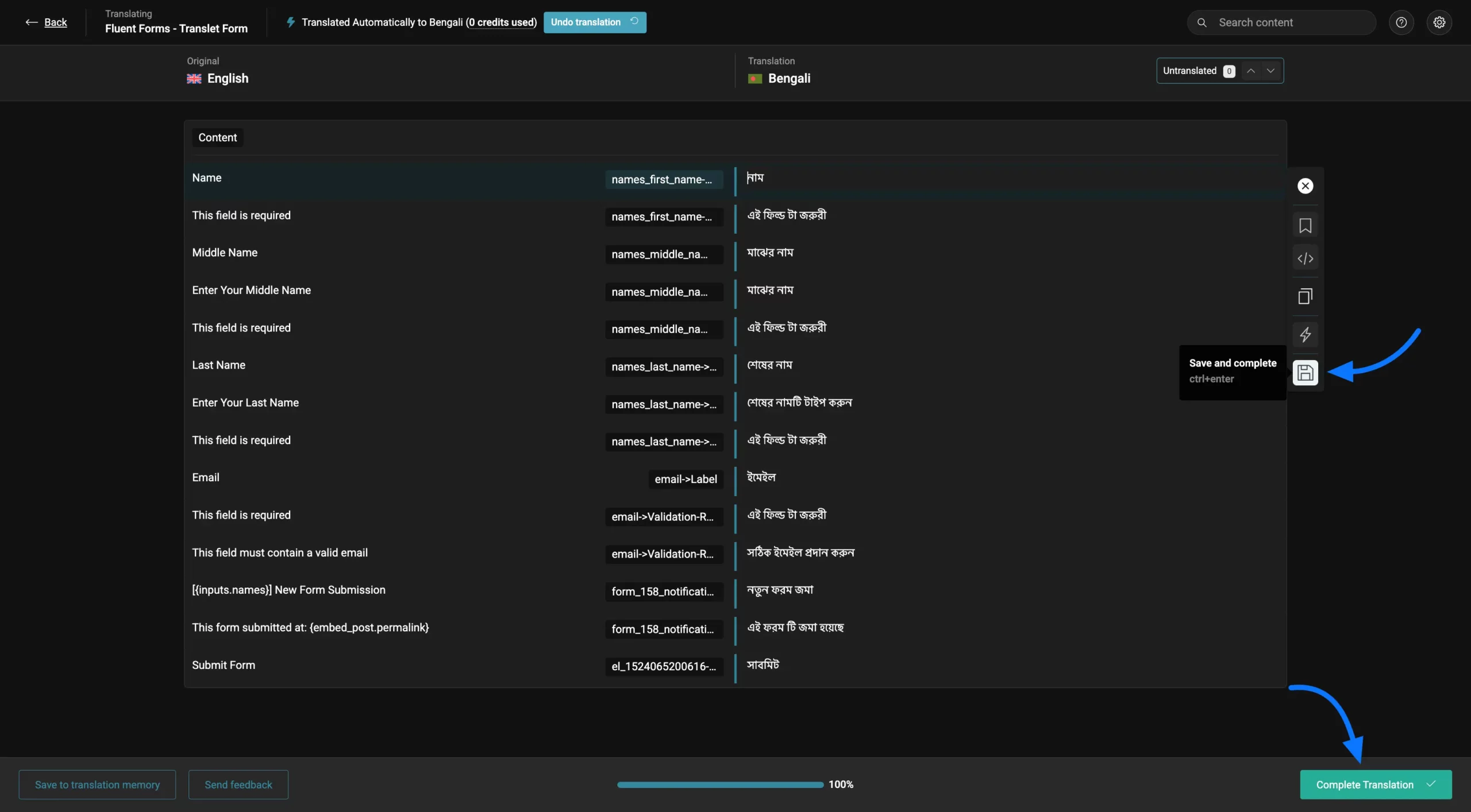
Translate the Page Where the Form is Embedded
After translating the form fields, you’ll need to translate the page where your Fluent Forms form is embedded. To do this, go to Pages in your WordPress Dashboard and find the page containing the embedded form.
Next, click the (+) icon button to start translating that page.
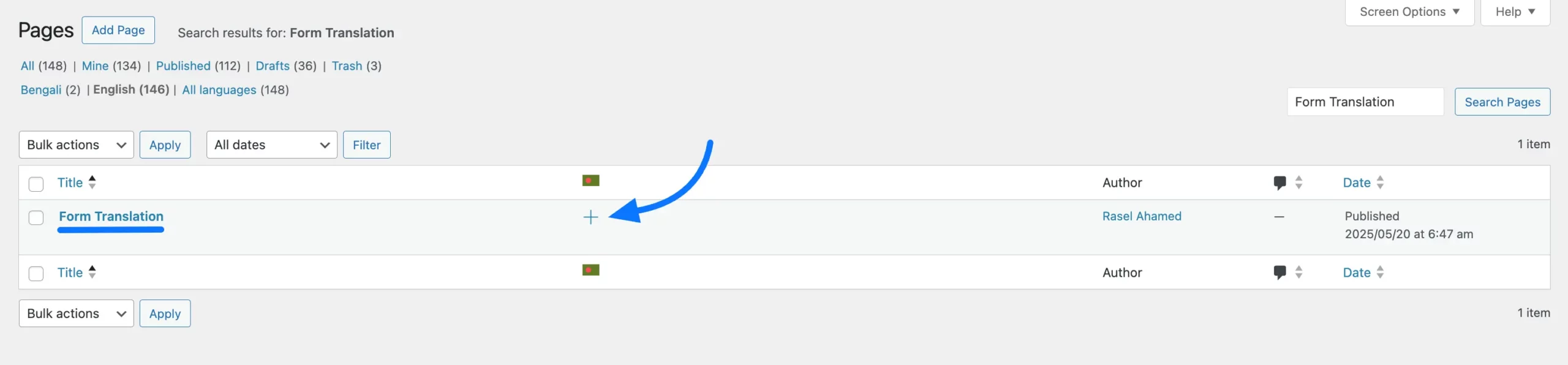
Now, you’ll see an option to translate the page name. (You might also see other fields here, depending on your page content.)
Translate the page just like you did with the form. Enter your translation in the field on the right, then click Save and Complete.
If you’ve finished translating the page, click the Complete Translation button to finalize.
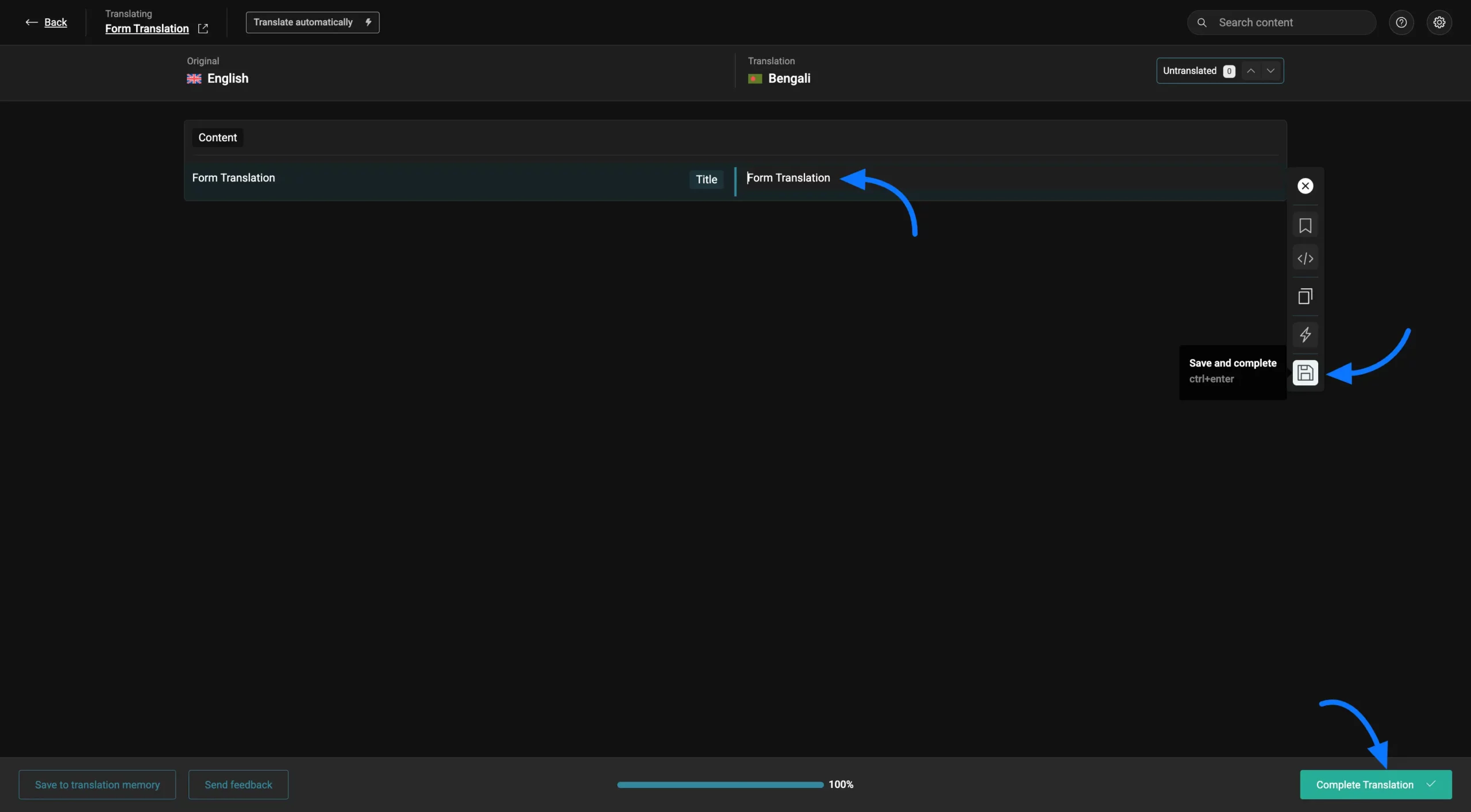
Great! Your translation is complete. Now you can preview it on the frontend to see how it looks.
See the Translated Form in Action
Go to the page where your form is embedded. At the bottom of the page, you’ll see two buttons that WPML adds for language selection. Simply click on the language button you prefer to switch languages.
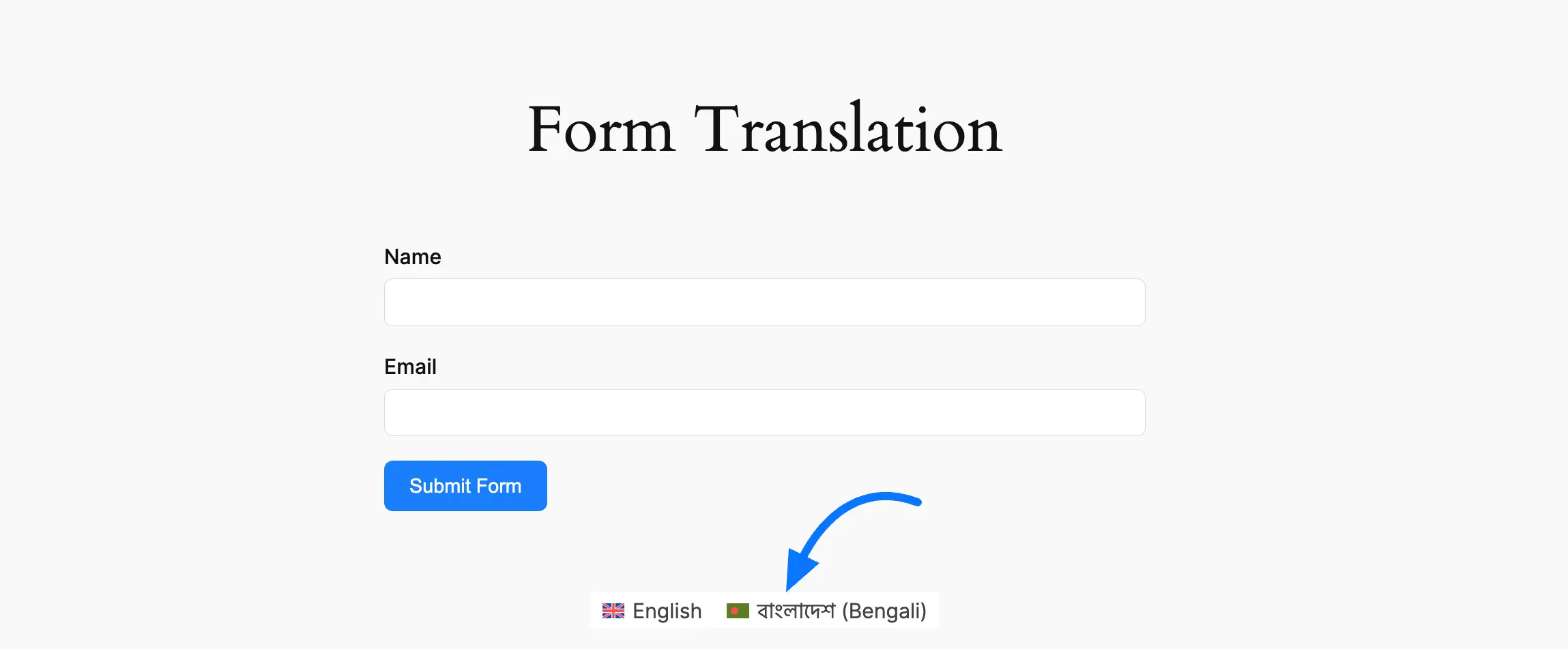
After that, you’ll see that your form has been translated into the language you provided in the form.
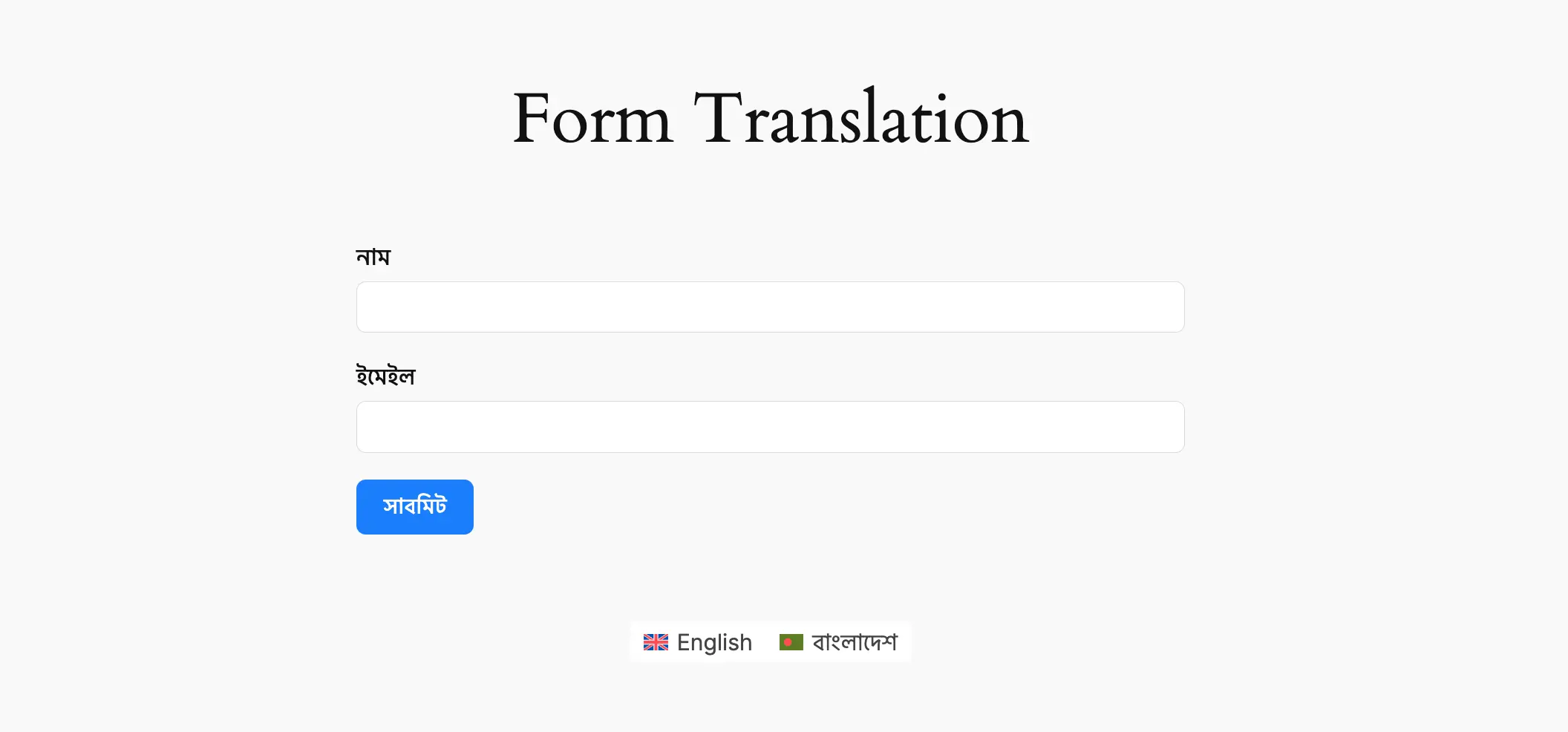
Troubleshooting & Important Notes
1. Translation Toggle Not Visible in Form Settings?
Make sure the Fluent Forms Connector for WPML plugin is installed and activated.
2. Translated Form Not Showing on Frontend?
Double-check that both:
- The form fields are 100% translated.
- The page containing the form is also translated and marked as “Complete.”
3. Some Fields Not Showing in Translation Editor?
Resave your form and ensure it’s enabled for WPML translation under Form Settings > WPML Translations.
4. Resetting Translations?
Use the Reset WPML Translation option inside the Form Settings carefully. It will remove all existing translations for that form.
If you have any more questions about translating Fluent Forms with WPML, feel free to reach out to us. Thank you!


