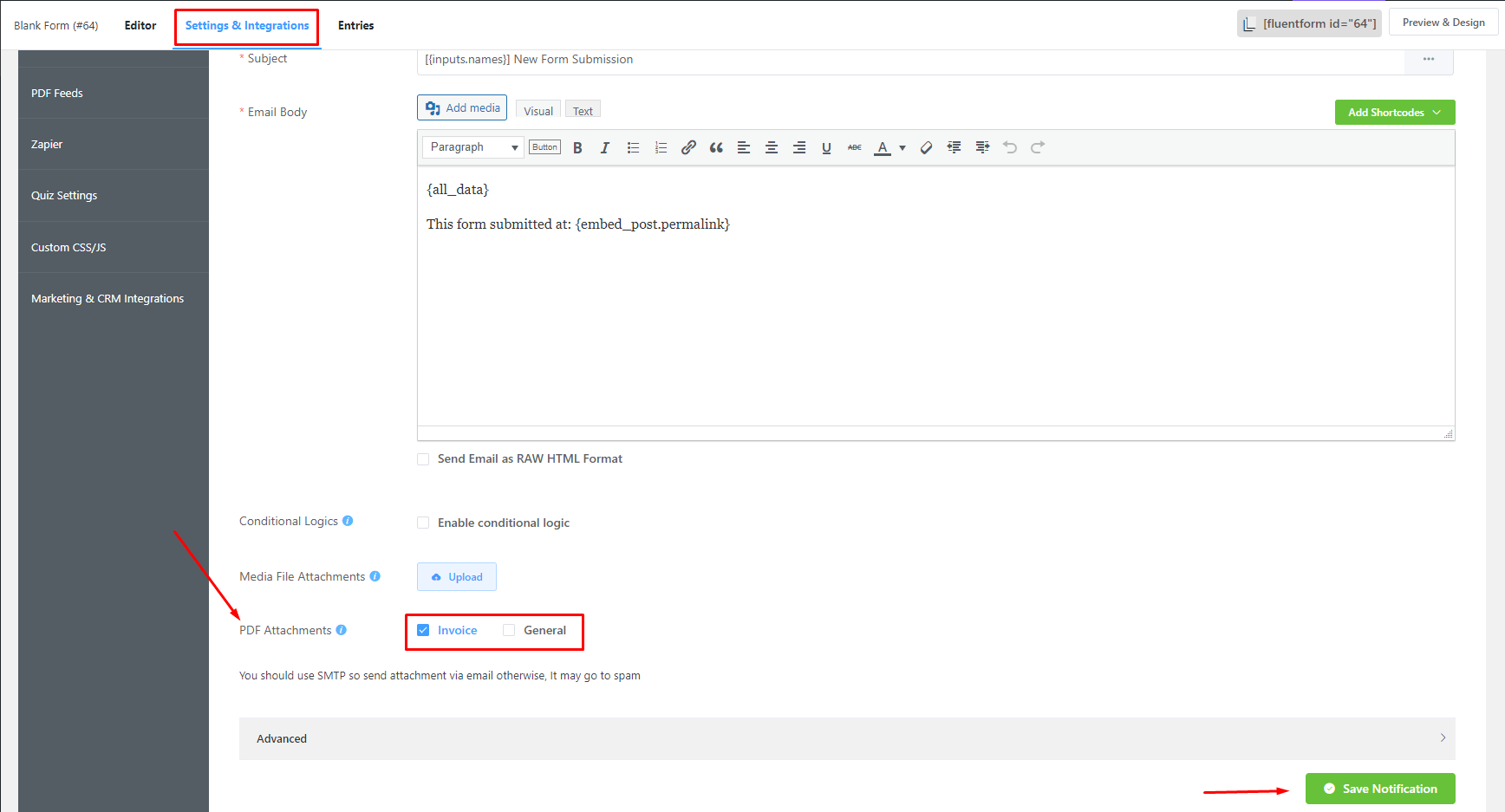Do you want to save the Fluent Forms entry in PDF? Fluent Forms allows you to export each entry individually as a PDF. In this guide, we’ll show you how you can export an entry as a PDF hassle-free.
Installing and Setting up the Fluent Forms PDF Extension
Installing the extension is exactly the same as installing any other WordPress plugin.
- From the dashboard, click on Plugins and then Add New plugin.
- Search for Fluent Forms PDF Generator.
- Install and activate the plugin on your website.
- It will add a new tab (Fluent Forms PDF) in the modules section.
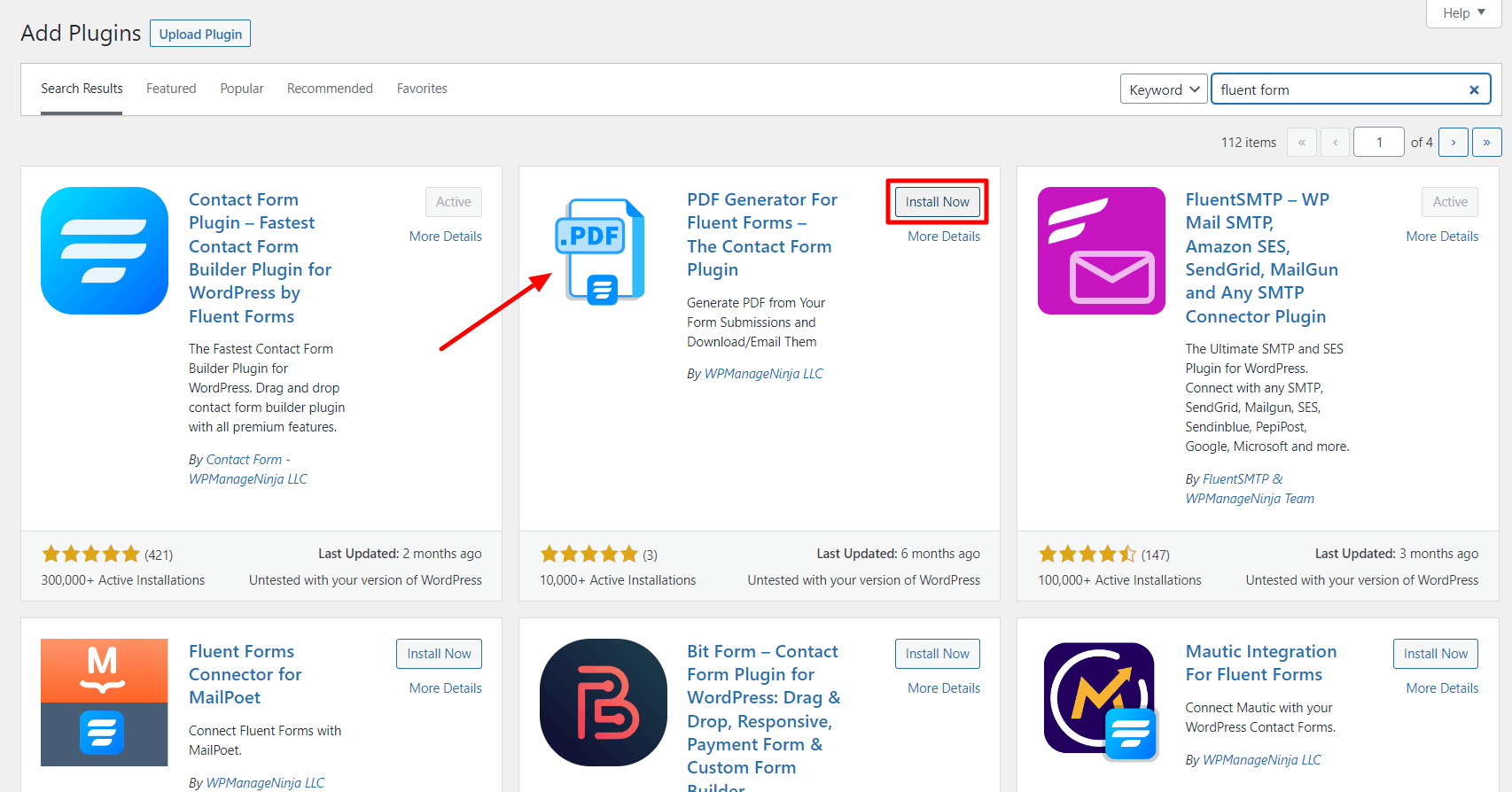
- Now hover over Fluent Forms and click on the module.
- From the top tabs, select Fluent Forms PDF and click on Install Fonts to set up the required fonts and elements.
- Wait for a moment until everything gets downloaded.
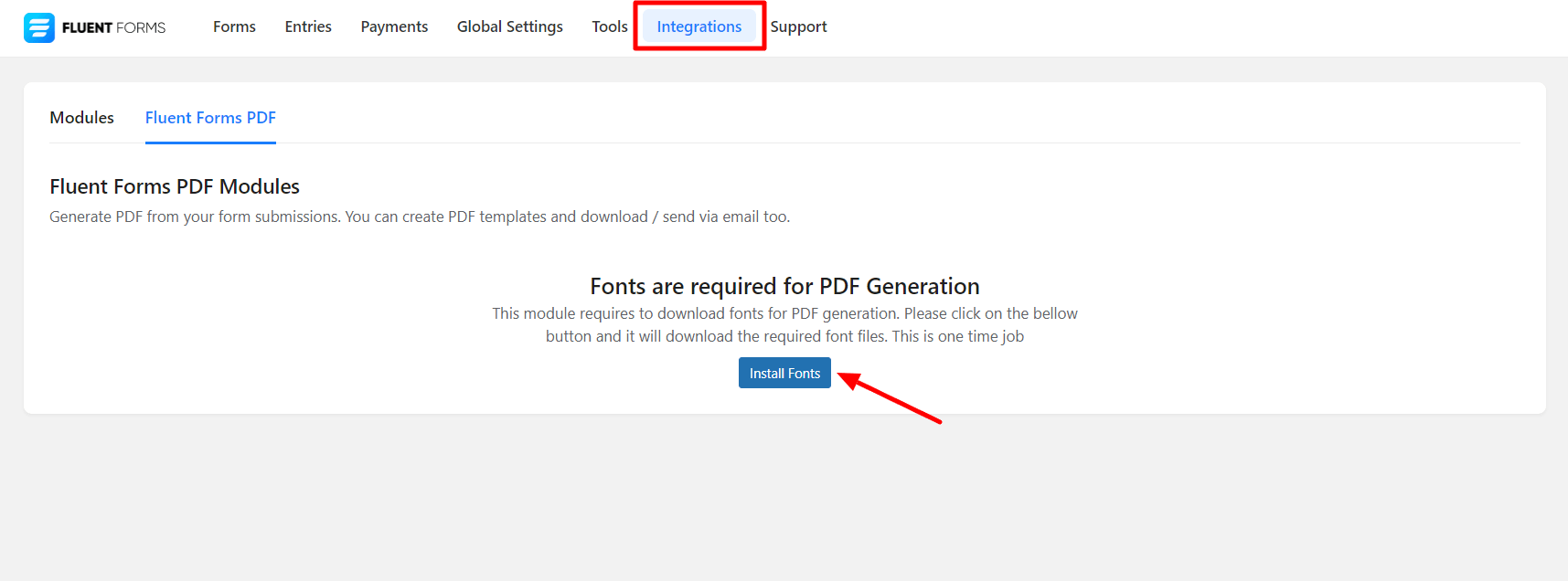
- You will get a success message when everything is done.
- Do not close the window before that.
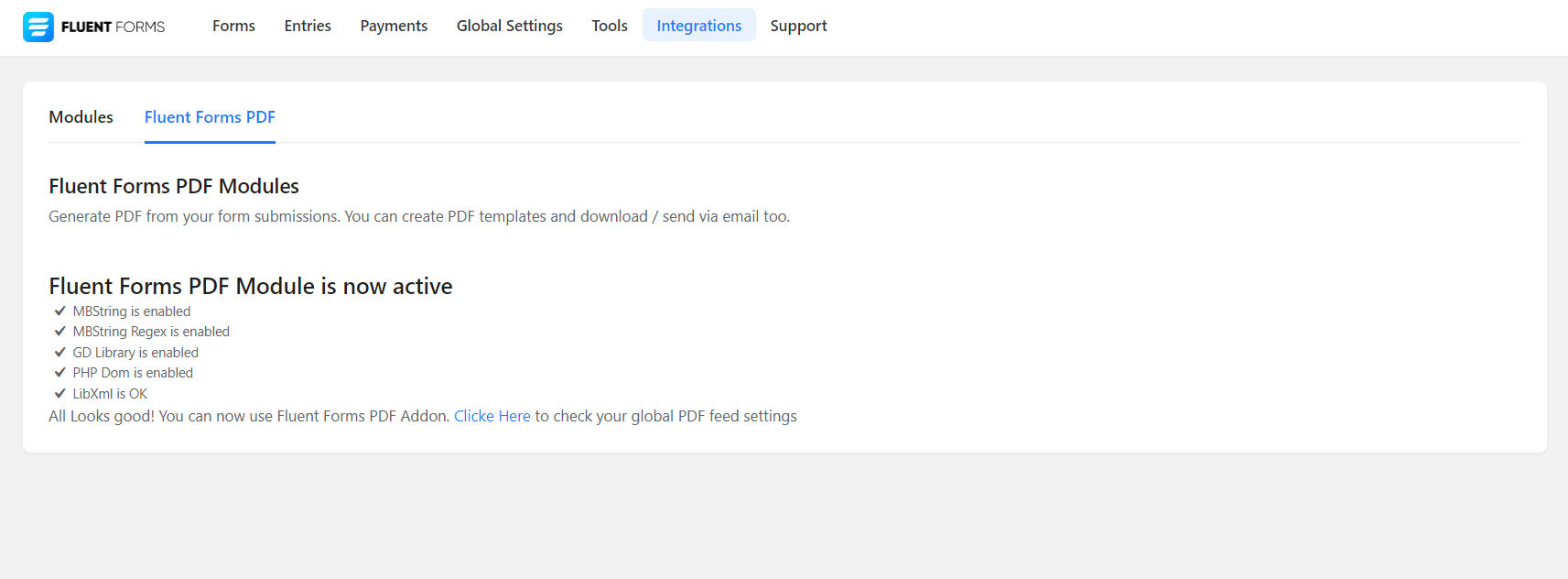
- Now from your WordPress dashboard, hover over Fluent Forms Pro and select Settings, which will open the Global Settings window of Fluent Forms.
- Click on PDF Settings; here, you will need to configure PDF settings globally. Note that this setting can be overridden by each individual form.
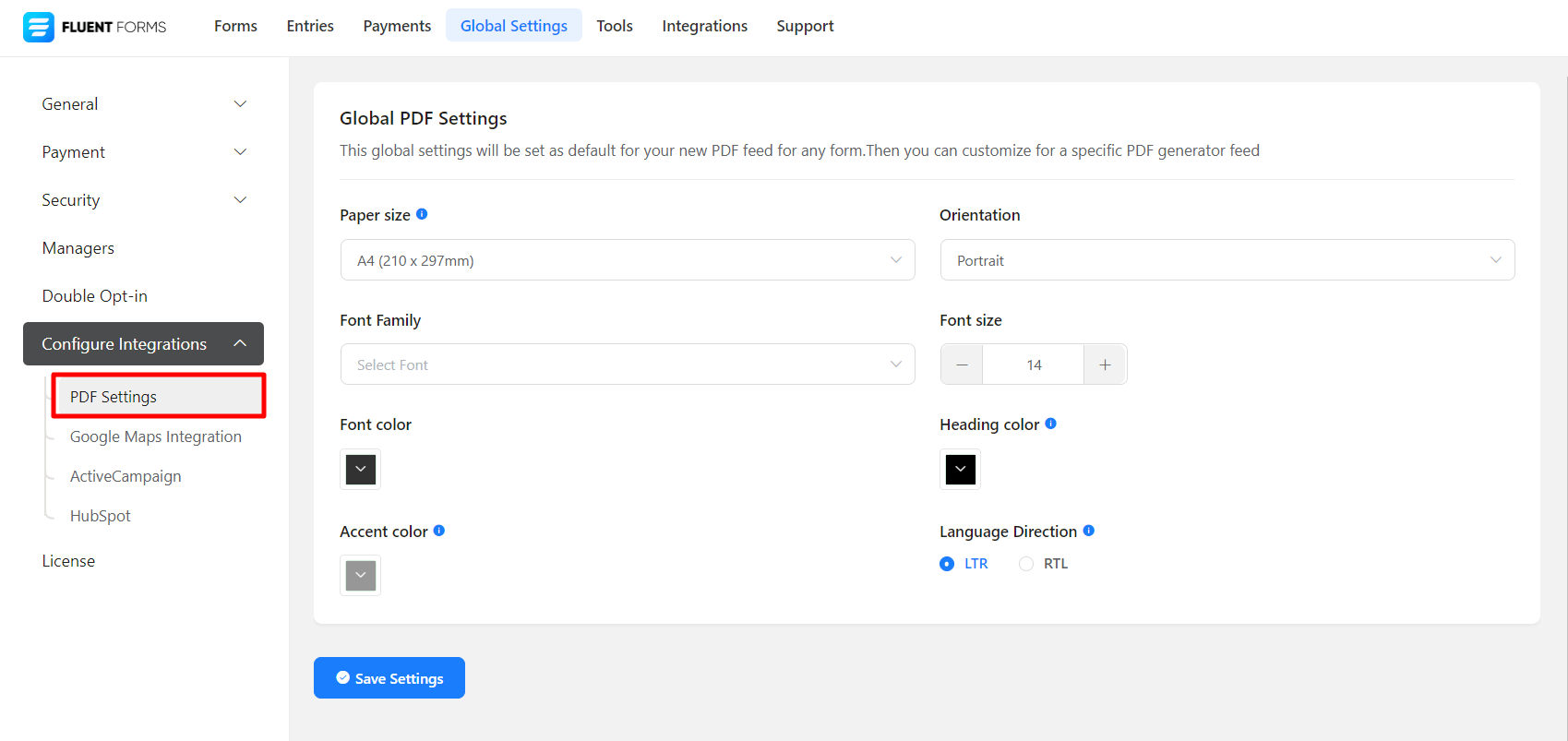
Setting Up the PDF Feed
- Go to the Settings of the Form, which entries you want to export as PDF.
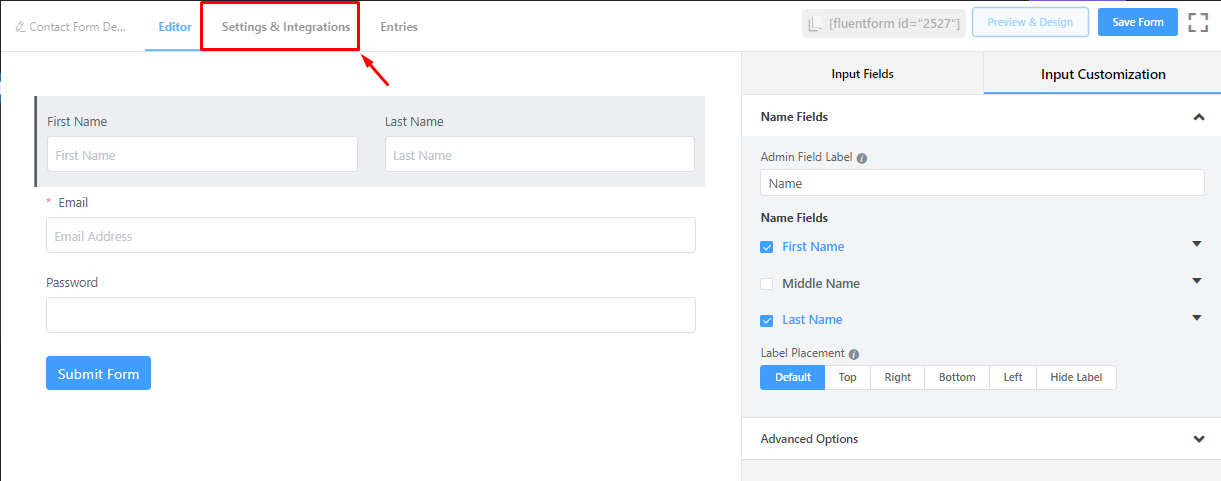
- Go to the Setting & Integrations of the Form.
- Select PDF Feeds and click on Add PDF Feed.
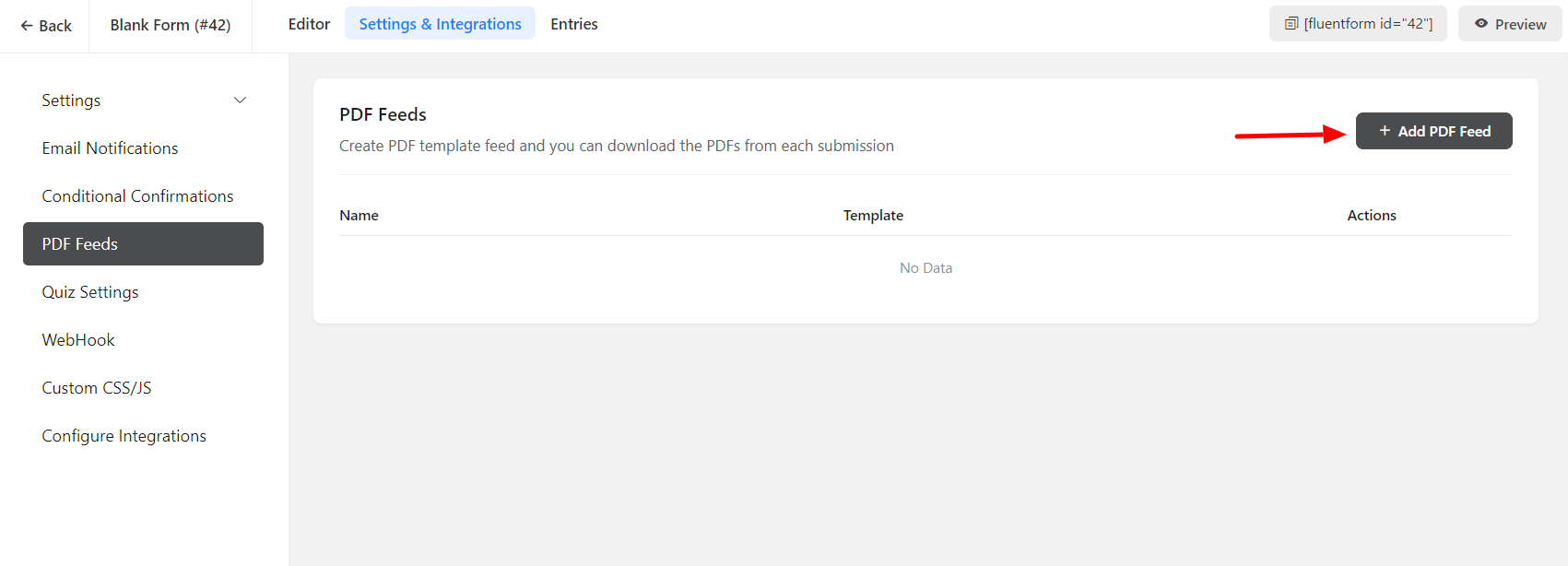
- A popup will appear from where you can select a PDF Feed template.
- Choose a template from there. If only one template is available, select that one.
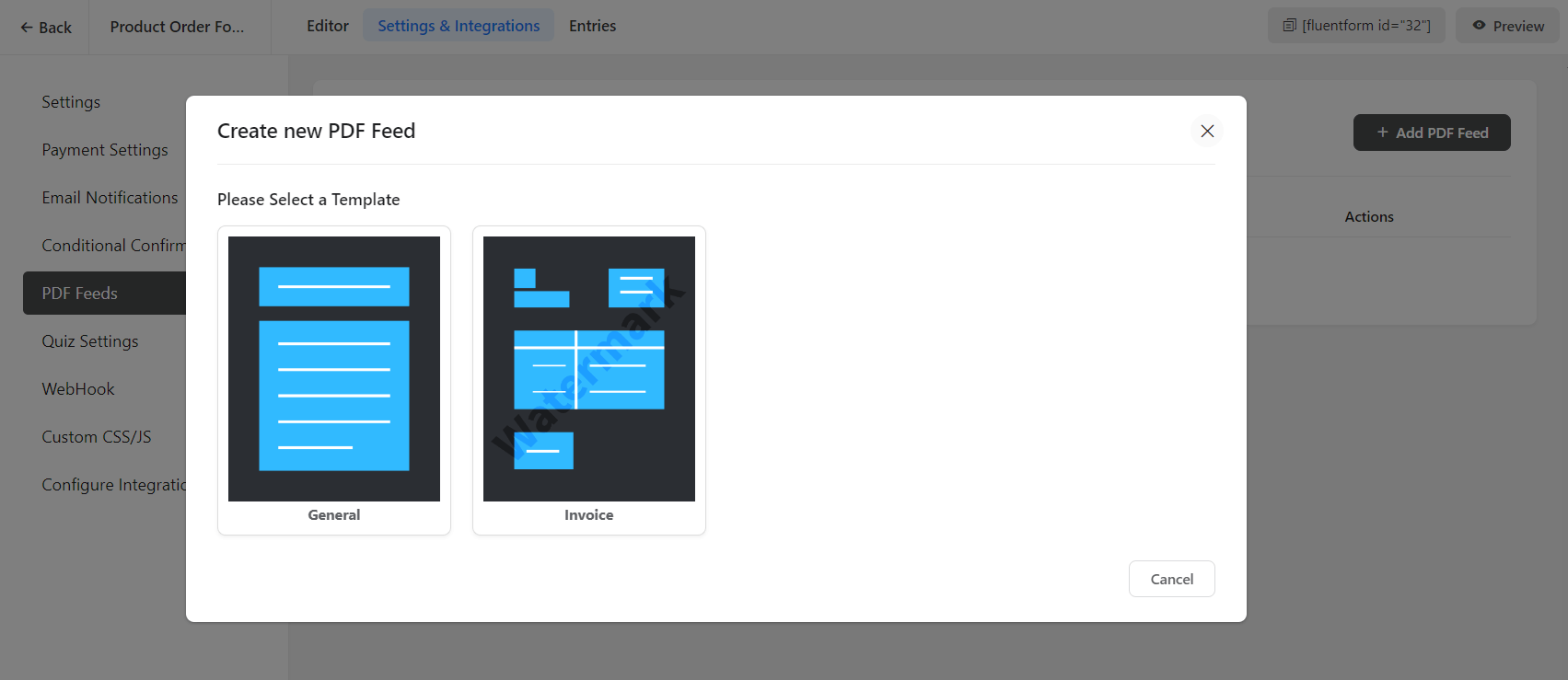
- Selecting the template will open the settings window for the feed.
- Give the feed a Title specifying the Header, Body, and Footer content.
- You can make use of the smart shortcode from the right corner. The {all_data} will fetch all the data from the form.
- You can also find the individual shortcodes for the input fields when you don’t want to display all the data on your PDF Feed.
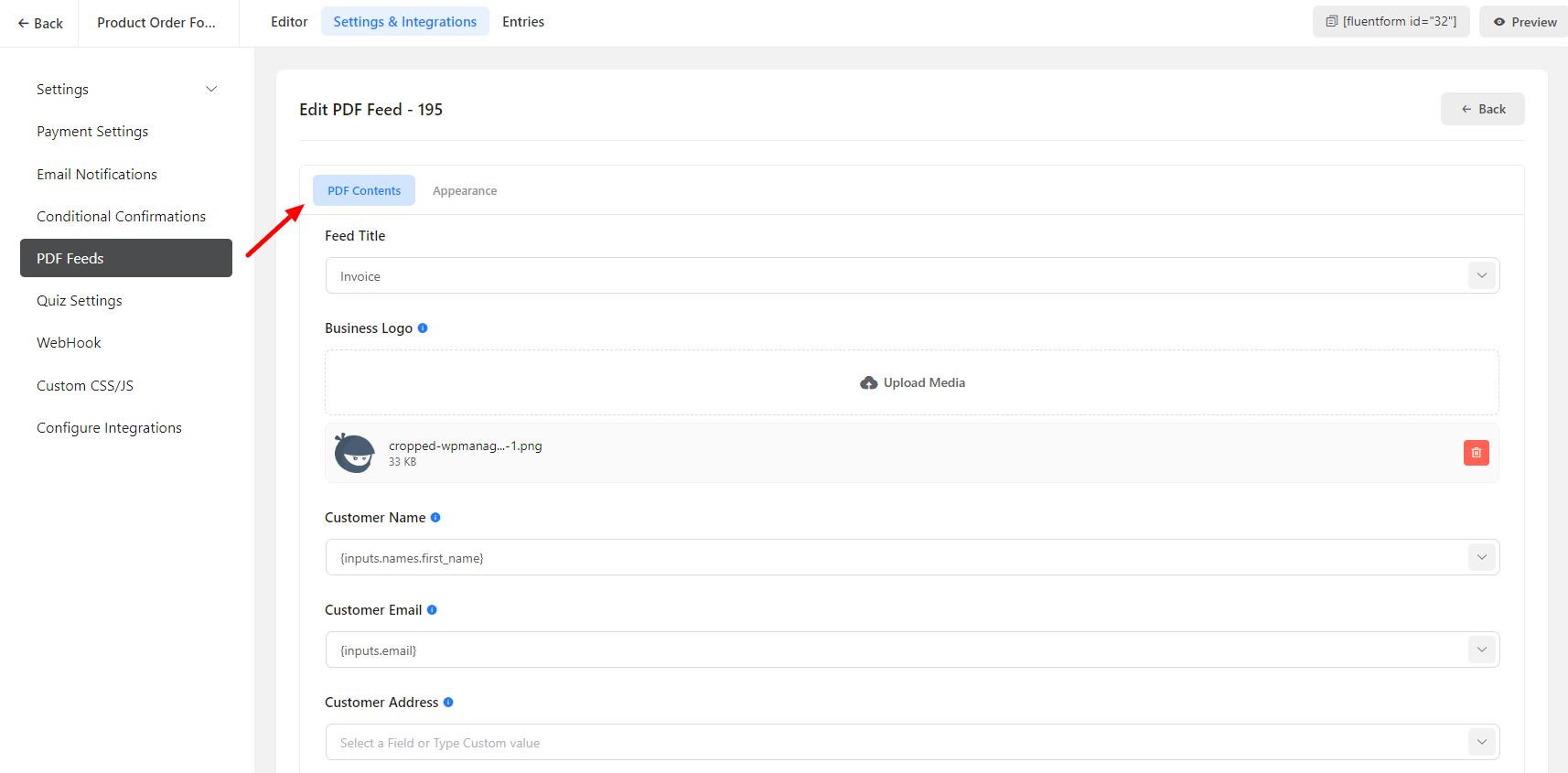
- There is also an option where PDF downloading and sharing are easier than ever.
- Users can download their submissions as PDFs anytime they want.
- Admin can give permission to download PDFs to the users and share encrypted URLs that the user can access.
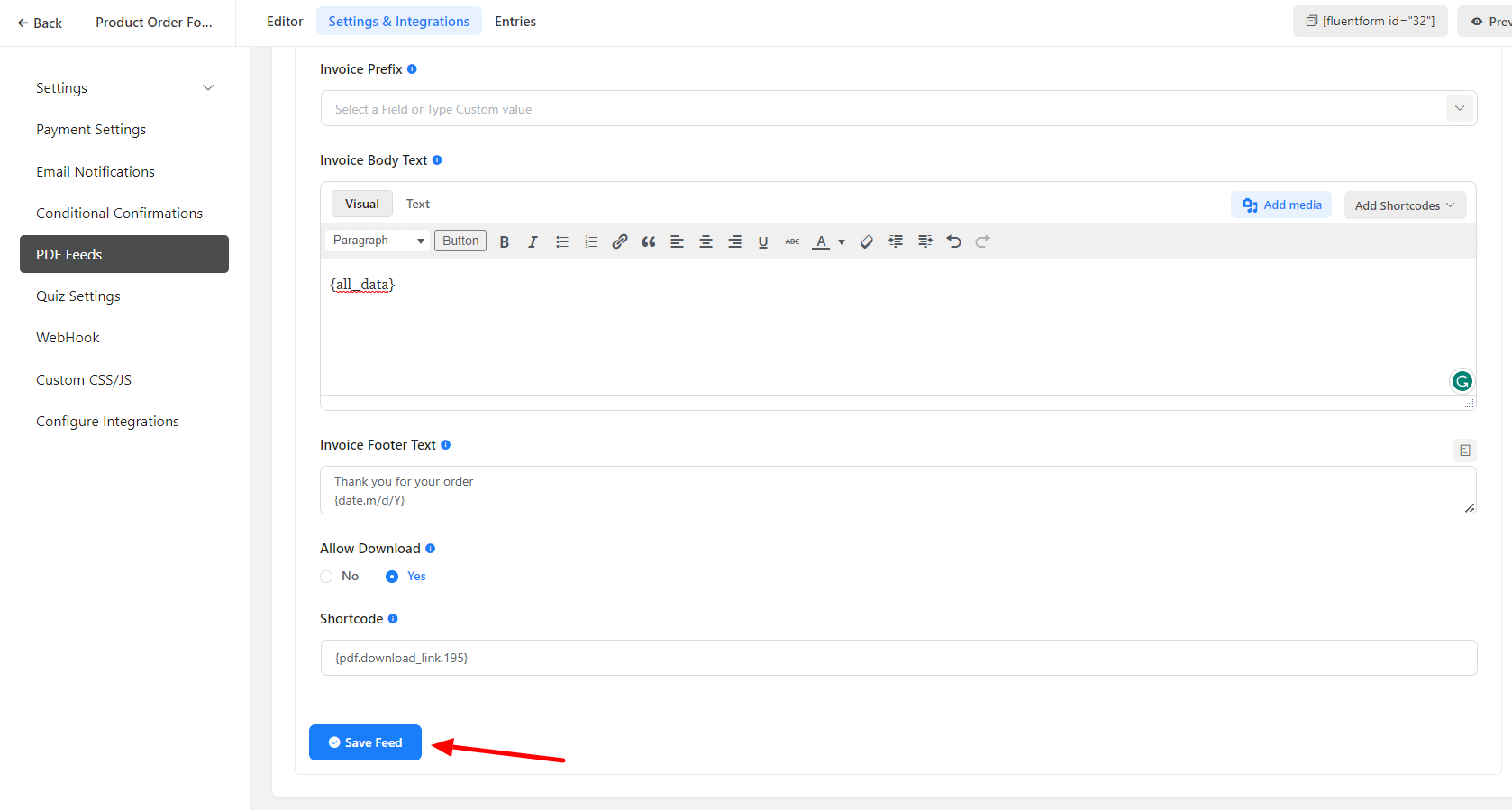
- From the Appearance tab, You can override the PDF appearance you have set up globally, including paper size, orientation, font, color, etc.
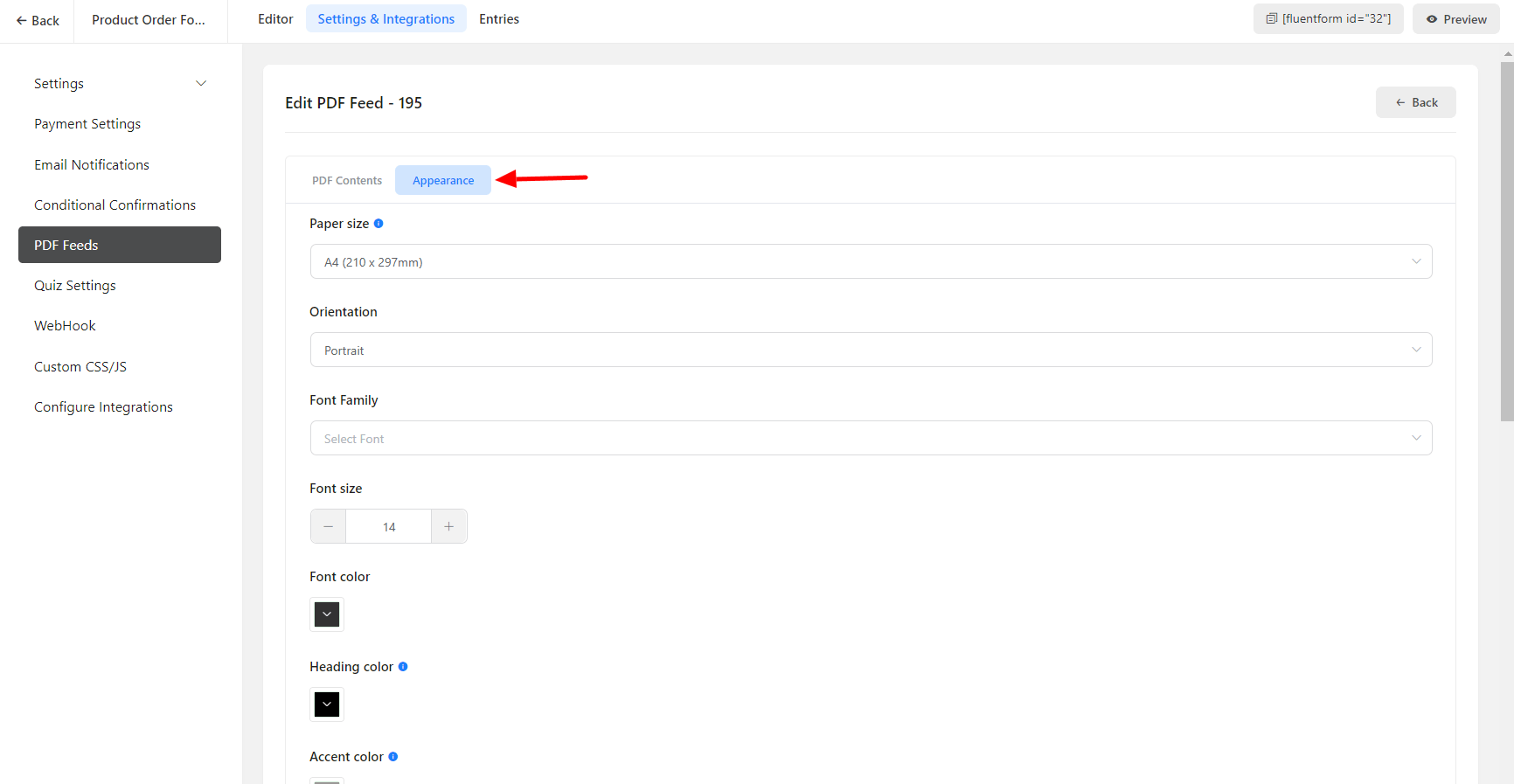
- You can choose a watermark image for the PDF, or you can also choose a text watermark.
- Opacity for the watermark is very important. The recommended size for opacity is 50.
- You can secure your PDF export by giving it a password as well.
- Save the feed, and you are set to go.
- Don’t forget to Save the Feed Settings.
- Now go to the Entries of the Form and open any particular entry.
- You will notice the desired PDF download option of the entry.
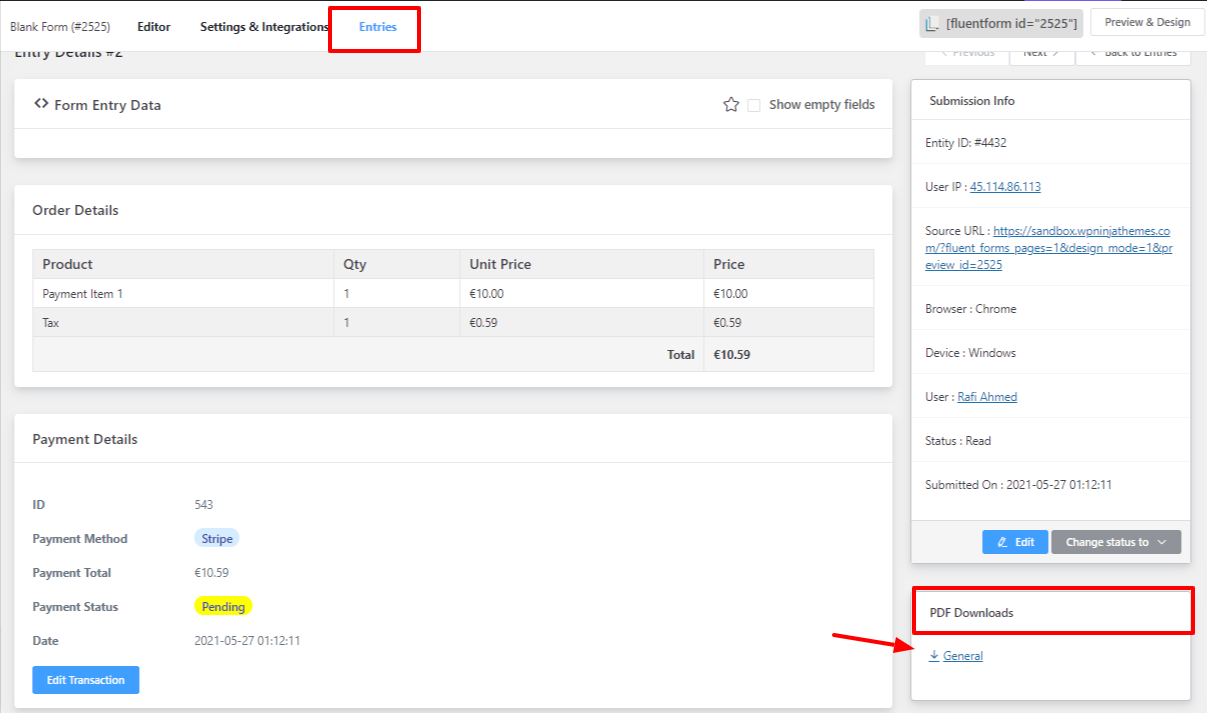
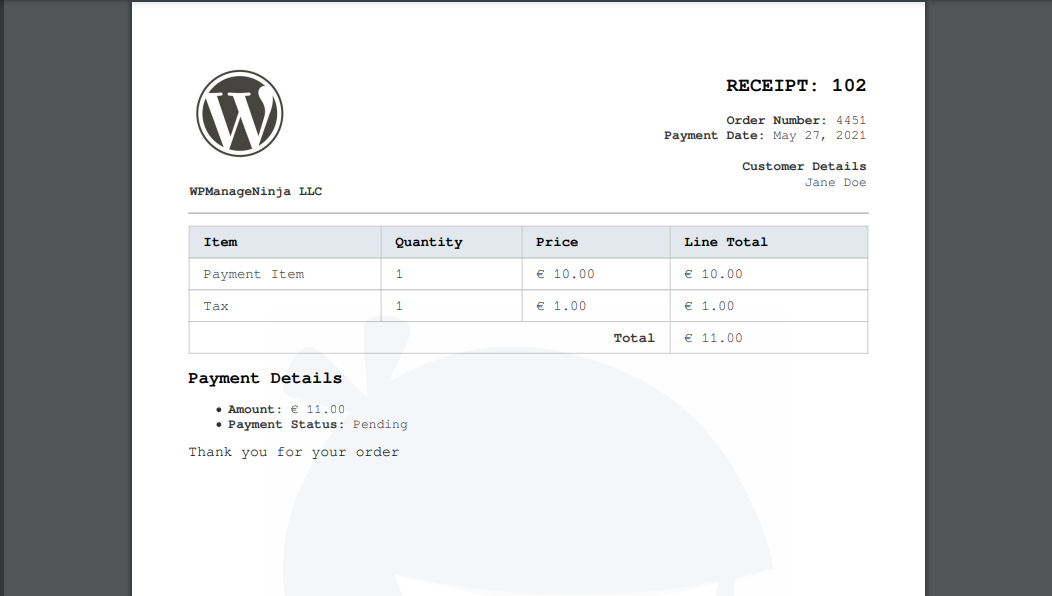
Send Entries as PDF in Emails
- Go to the email notifications settings, and at the bottom, above the advanced tab, you will see the option PDF Attachments.
- You can select the PDF feed which you want to send in Email Notifications. See the below screenshot-