To make managing your Fluent Forms more efficient, you can assign Managers to specific WordPress user roles or individual users. Additionally, you can set customized permissions to ensure they only have access to the features you’ve allowed.
In this article, we’ll guide you through the process of creating a Manager and setting their permissions.
By default, the WordPress Administrator will have full access to all Fluent Forms features.
Access Manager Settings
Go to the Fluent Forms dashboards. From the navigation bar, click on Global Settings and select Managers from the left sidebar. Now you will see the Settings for manager.
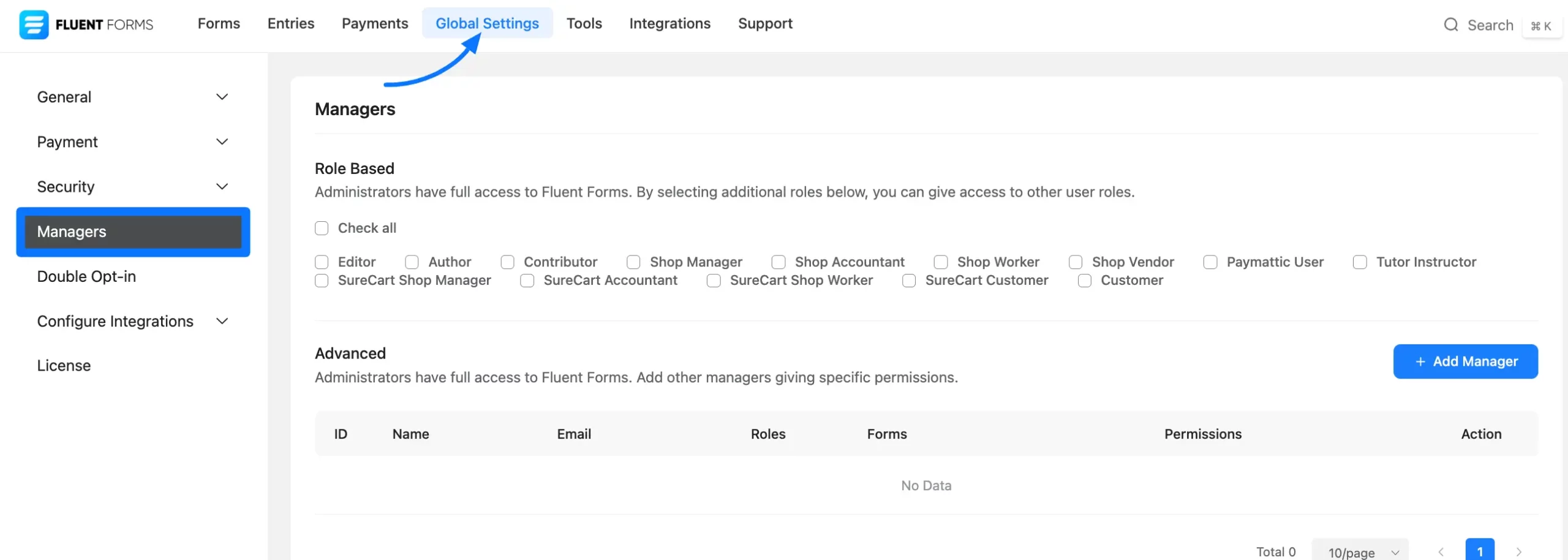
Role-Based
The Role-Based Manager assigns permissions based on WordPress user roles. Users who match the selected role will become Fluent Forms Managers and receive full access to all Fluent Forms features.
Advance
In the Advanced section of the Manager, you can designate specific users as the Fluent Forms Manager and customize their permissions to control what they can access. Also, you can add here multiple managers with different permission sets.
To add specific users as a Manager click on the Add Manager button.
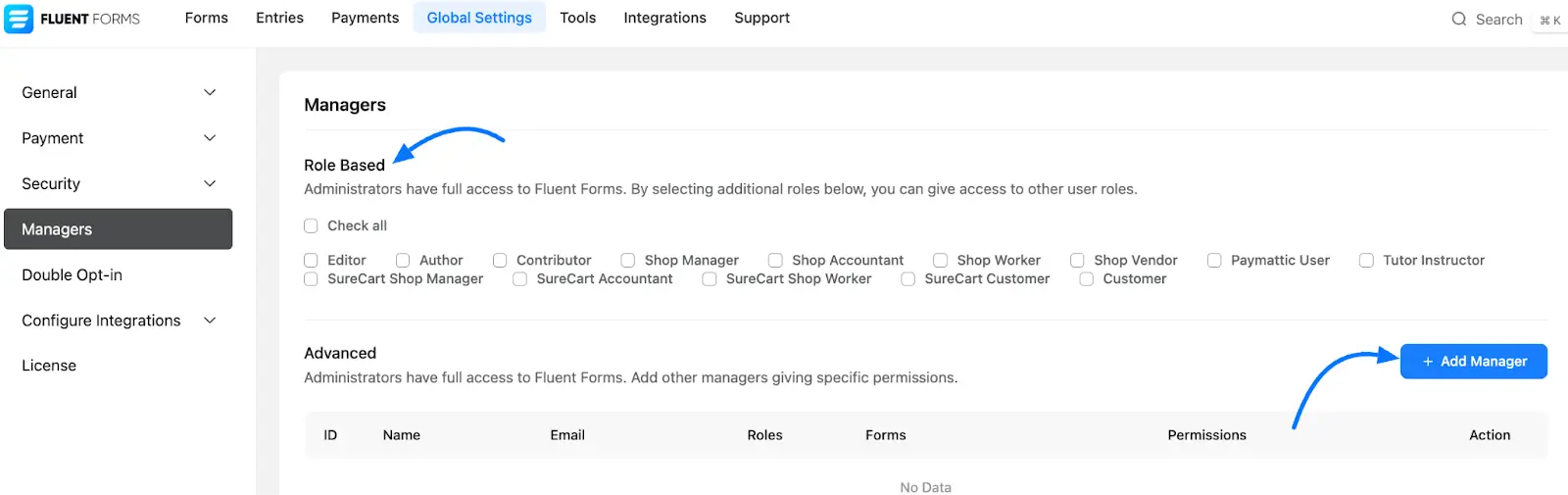
A popup will appear, allowing you to select the manager and set the permissions of that manager.
User Email: Here you have to give the email address of your site user.
Permission: You will get the below permission here for your manager
- View Forms
- View Entries
- View Payments
- Manage Settings
- Manage Forms
- Manage Entries
- Manage Payments
- Full Access to all features.
Access to Forms: Select the forms here if you want to grant your Manager permission for specific forms.
Click the Save button to finalize the manager’s permissions.
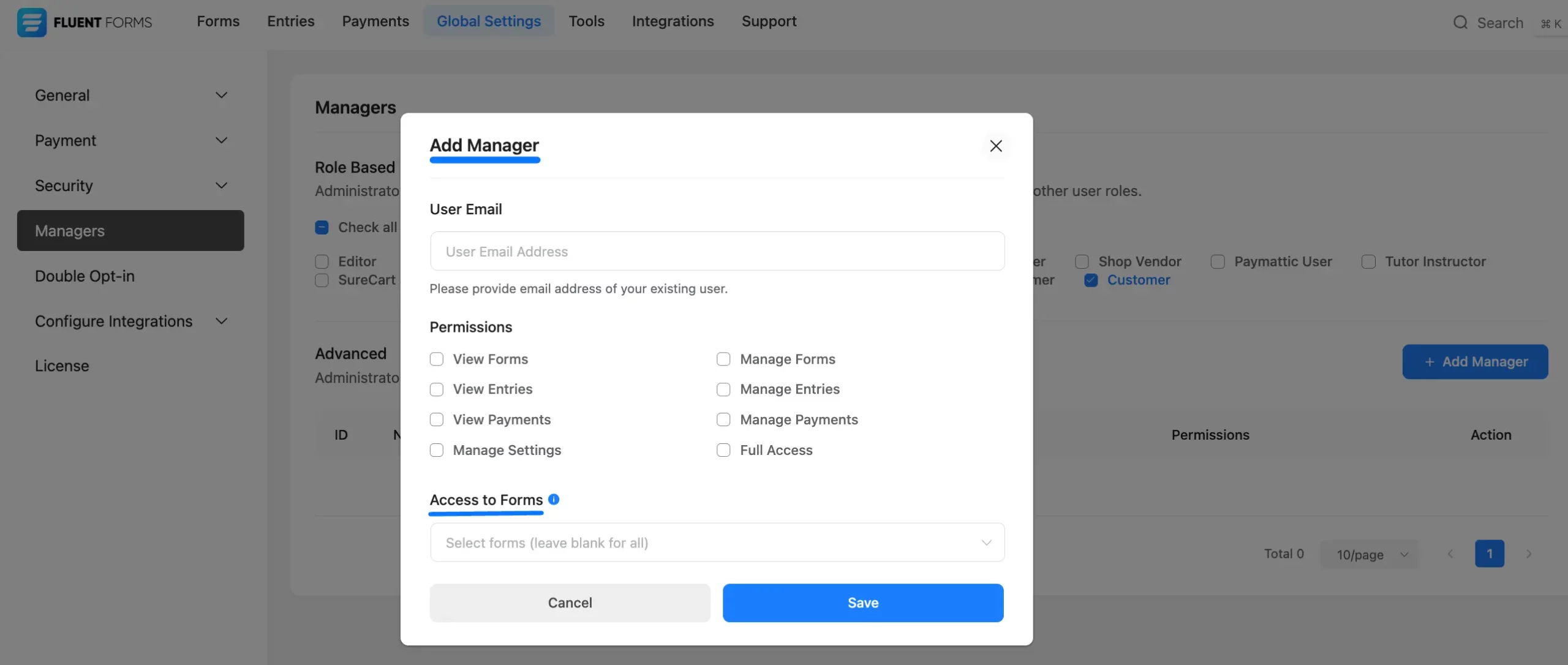
Once you’ve configured the Manager’s permissions, you’ll see their details along with the assigned permissions, as shown in the screenshot below.
You can edit or delete the Manager by clicking the corresponding Edit or Delete icon button next to their name and permission details.
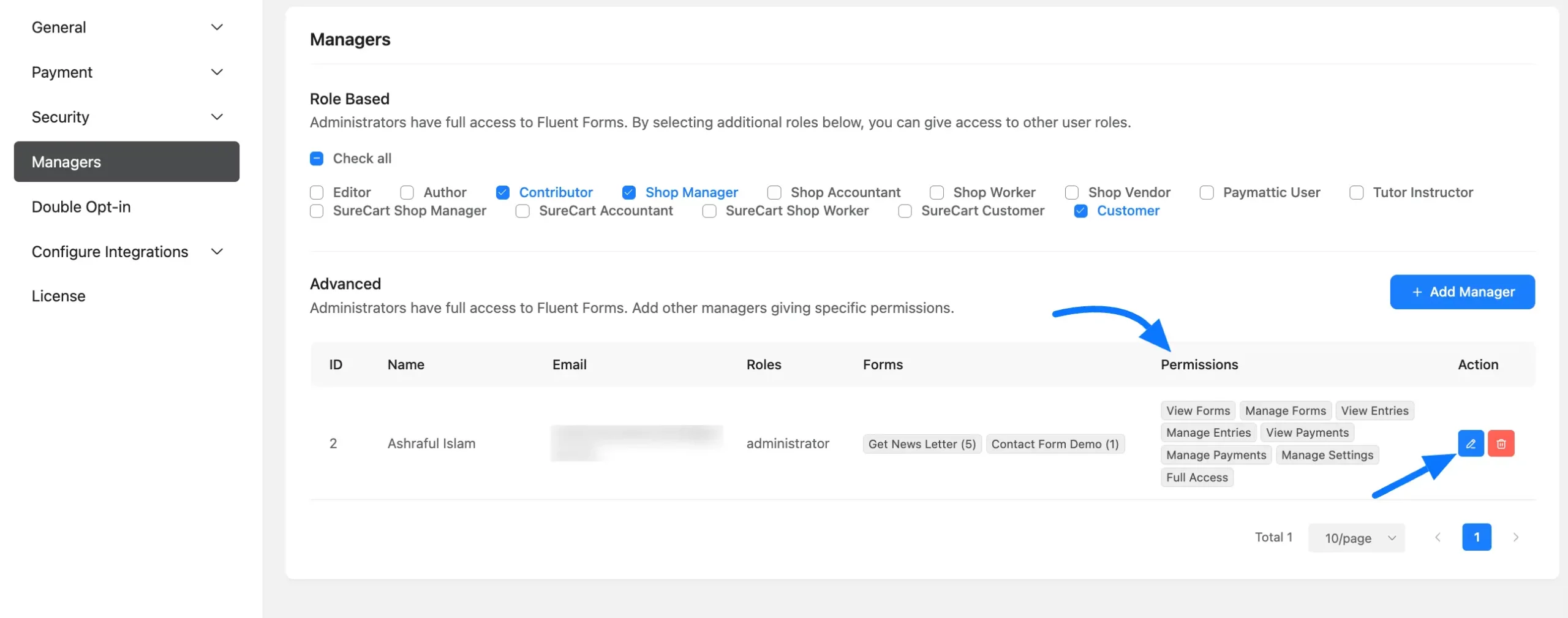
If you have any further questions about this guide, please don’t hesitate to contact us.

