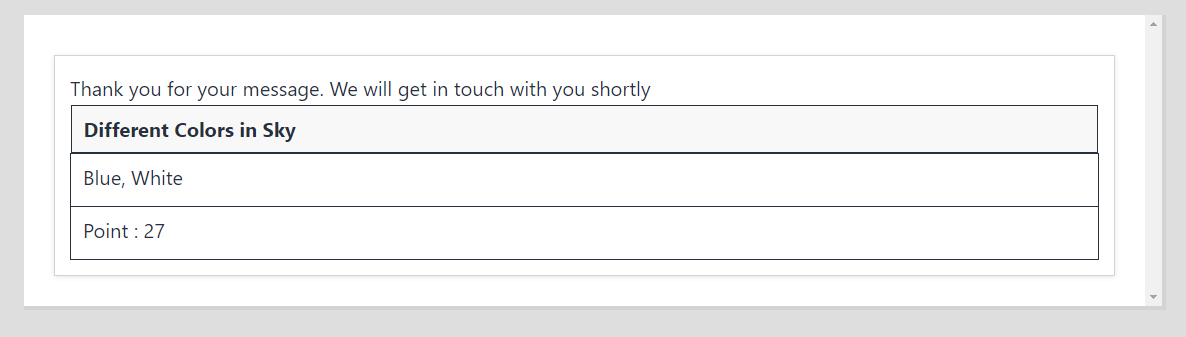With the Quiz module, you can create quizzes and show scores with grades, points, fractions, or percentages.
- Go to Integration Modules from Fluent Forms (WordPress admin panel sidebar) Pro and turn on the Quiz Module as shown in the screenshot below –
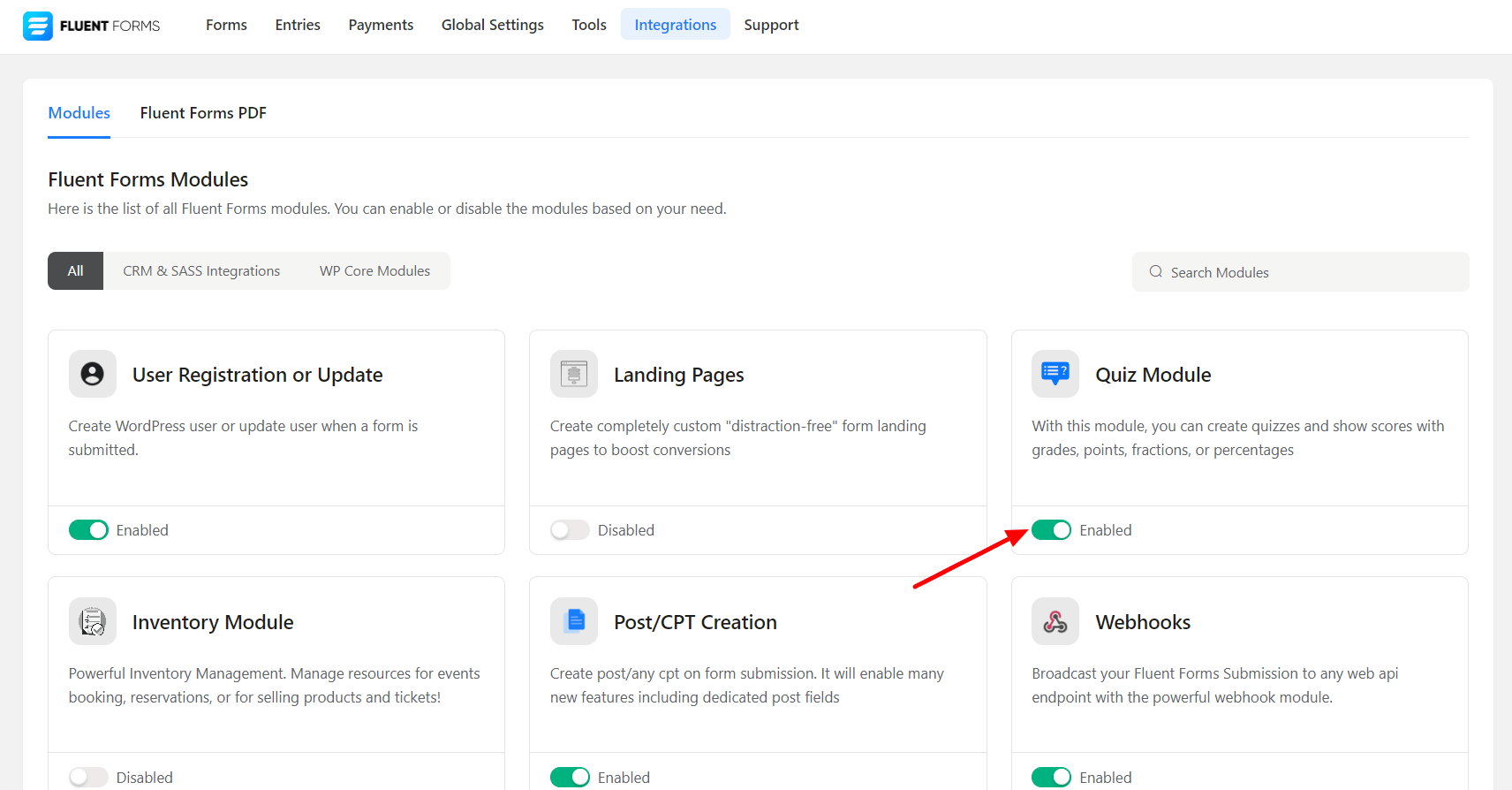
- After that, you’ll need to create a new form using Fluent Forms or edit an existing form to add the fields you want (for example, Radio field, Checkbox, Multi-select, Dropdown, etc). We have a comprehensive guide on how you can create a form with Fluent Forms.
- Quiz Score is a new Advanced Field that has been added to the Input Fields. It’s a hidden field where the Scores of Quizzes are calculated and can be used later in the form confirmation message or email notification. This field is only visible to the admin. To learn more about Quiz Score, you can follow this guide.
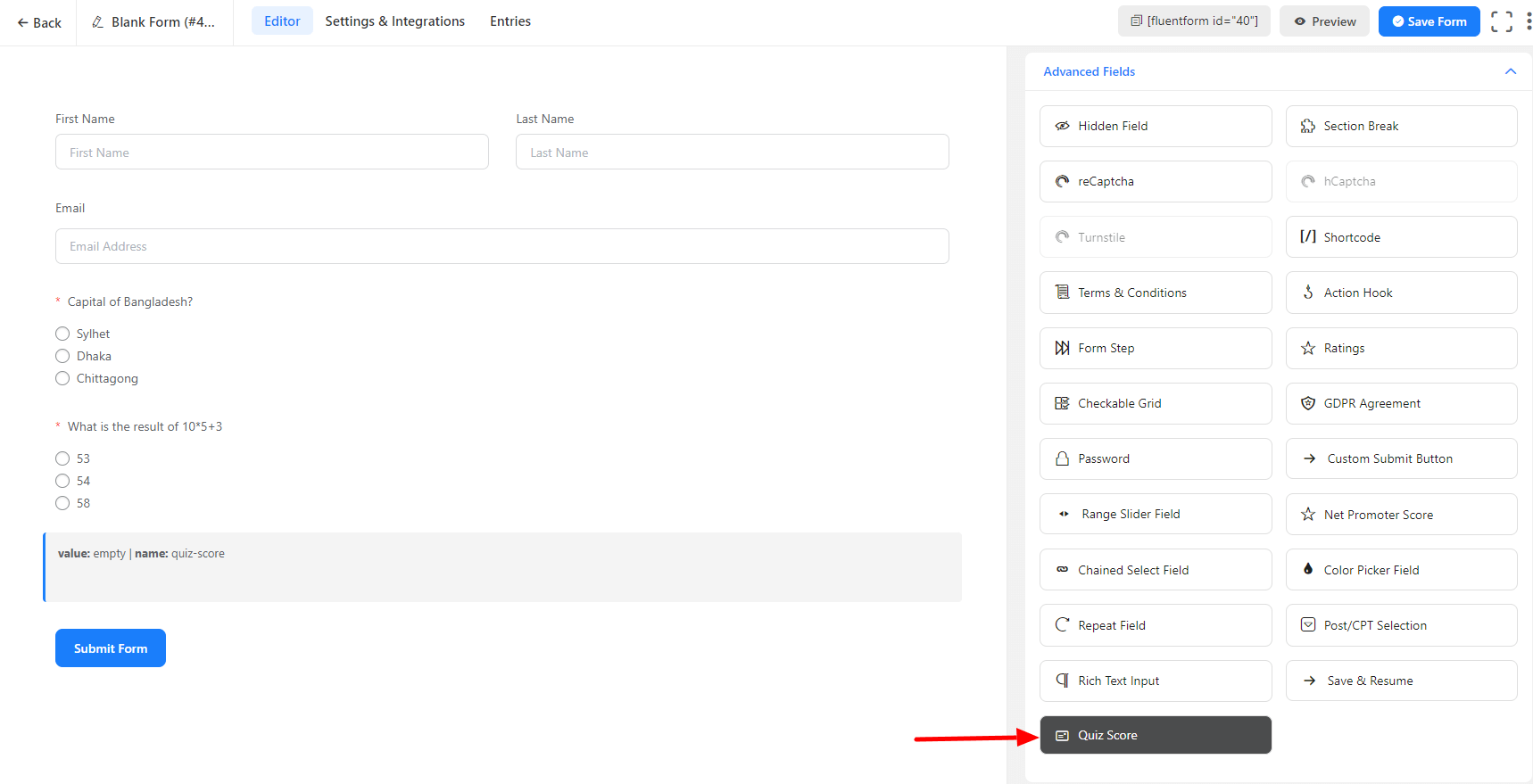
- After creating the Form, Go to Form’s Setting & Integrations → Quiz Settings → Enable Quiz Module.
- You can show your Append result on the confirmation page by clicking on it.
- On the Quiz Settings, there is also a Grade System option where you can set the Grade Label along with Minimum Range & Max Range.
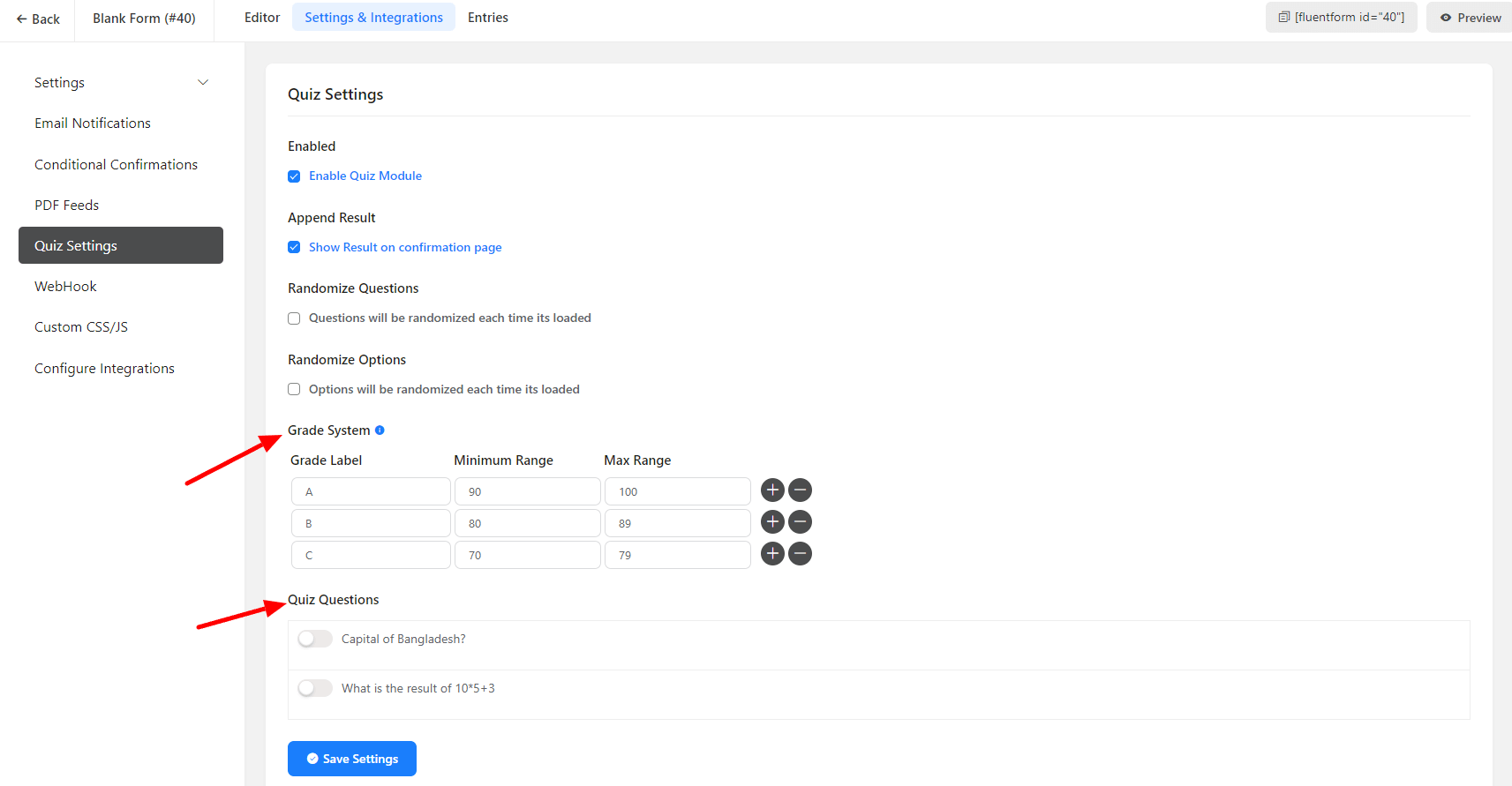
Simple Scoring
Your Quiz Questions will be displayed here, and you can simply set your Quiz Question Score as well as the Correct Answer to your Questions.
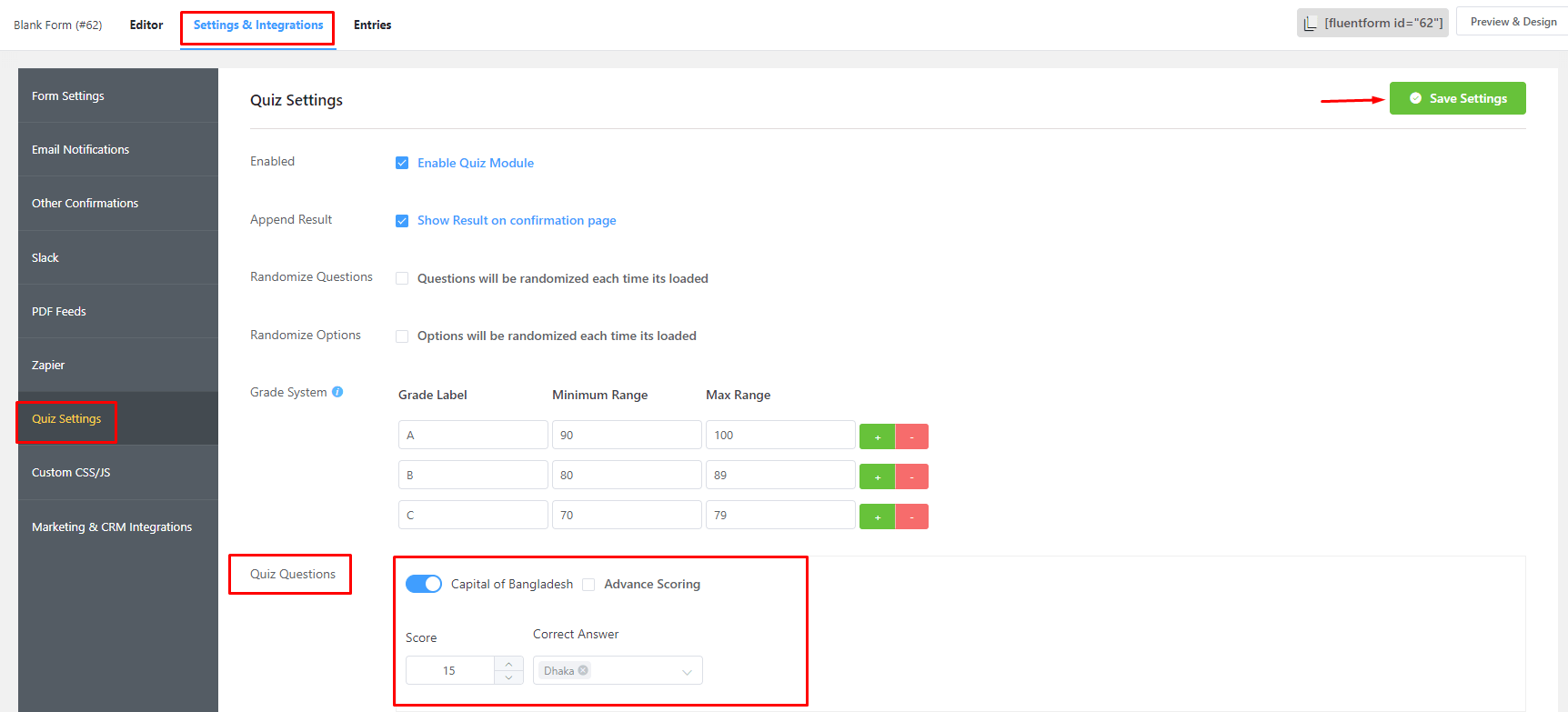
- Click on Save Settings, and after submitting the form, the result on Confirmation Page will look as shown in the screenshot below; otherwise, this Confirmation page will simply show a Thank You message.
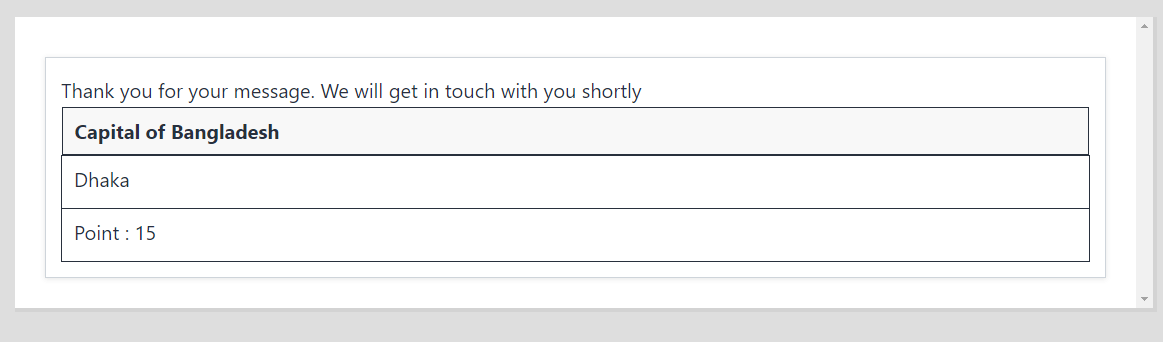
Advanced Scoring
You may also use the Advanced Scoring system to assign scores to each option. There is no option to select the right or wrong answer in Advanced Scoring.
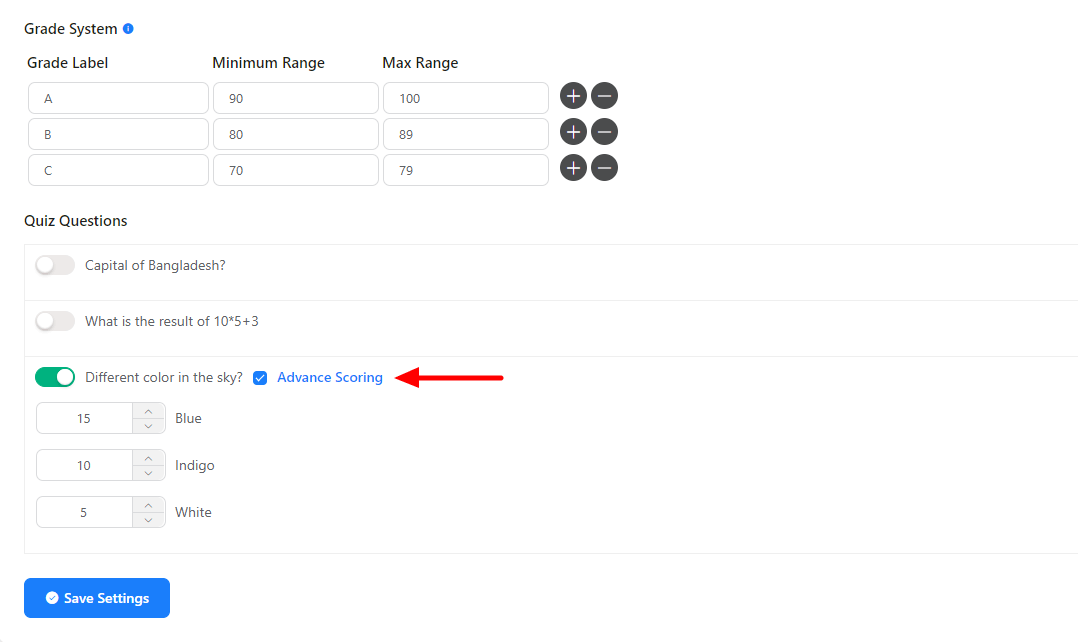
- Click on Save Settings, and after submitting the form, the result on Confirmation Page will look as shown in the screenshot below; otherwise, this Confirmation page will simply show a Thank You message.