Oftentimes, many users don’t fill up long or multi-step forms completely. This results in the partially entered data not getting saved in the form. That’s why Fluent Forms has introduced a new feature called the Partial Entries or Save & Continue feature.
Read this simple guide to learn how to apply this feature to your form.
- If you have already created a form before, just add the Form Step field from the Advanced Fields section.
- Then click on the Enable Per step data save (Save & Continue).
- If you enable this, then the data will be saved partially even if submit is not clicked.
- Note that the partial save will be triggered when you click the next button. For example, if you have a six-step form and the user fills out the three-step form and leaves the form, you will get the three-step data as partial entries.
- Then click over the Resume Stop from the last form session; this allows your users to resume the form from where they left off.
- For an example of a six-step form, if the user completes three steps and leaves the form or refreshes the page, he will resume in the step he left, which is the third step.
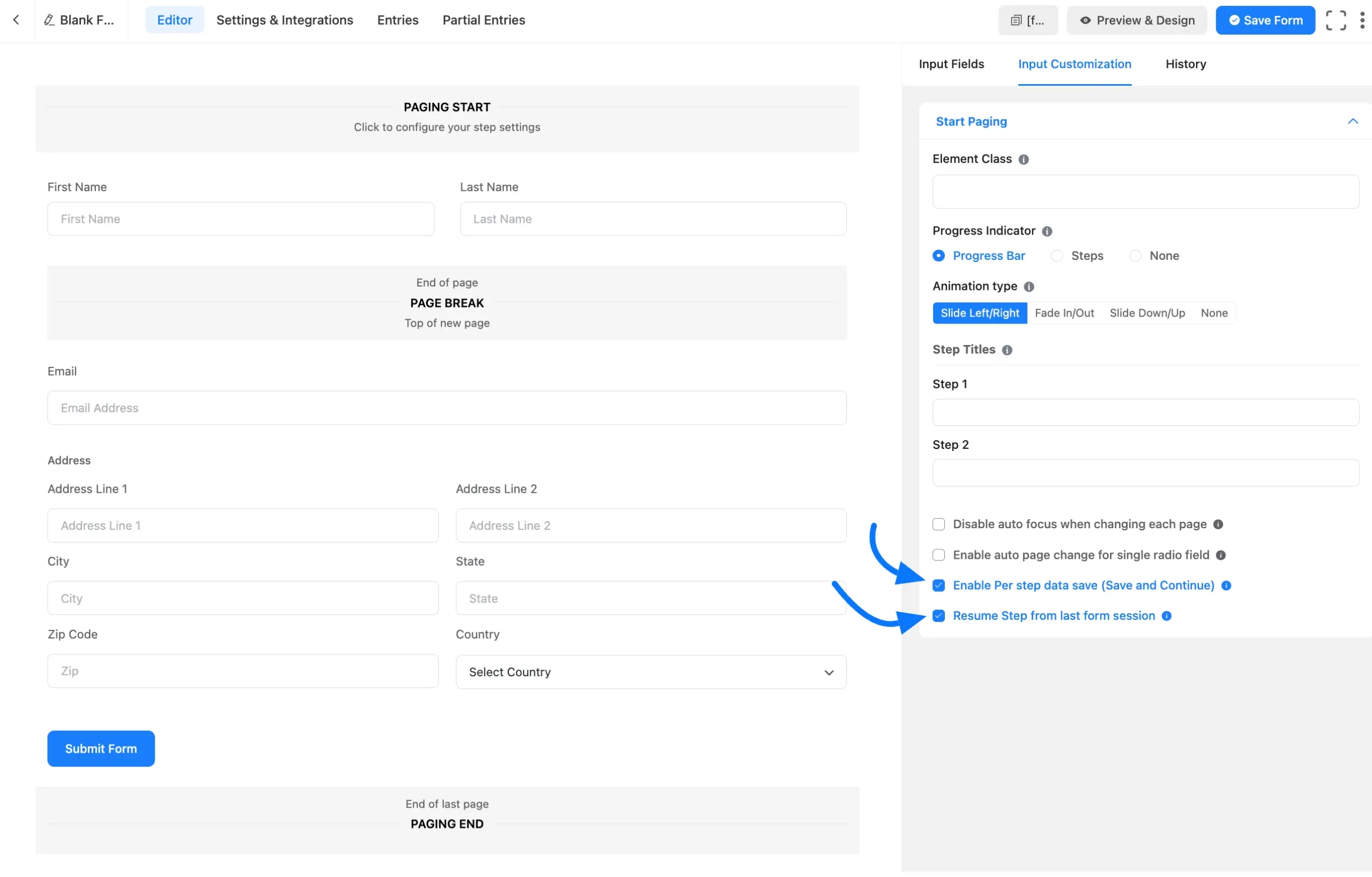
- You can also see the abandoned or Partial Entries of the users when you go to the Settings & Entries tab.
View Partial Entries
You can track incomplete submissions by hovering over the Settings & Entries. Click on the Partial Entries tab from the form editors.
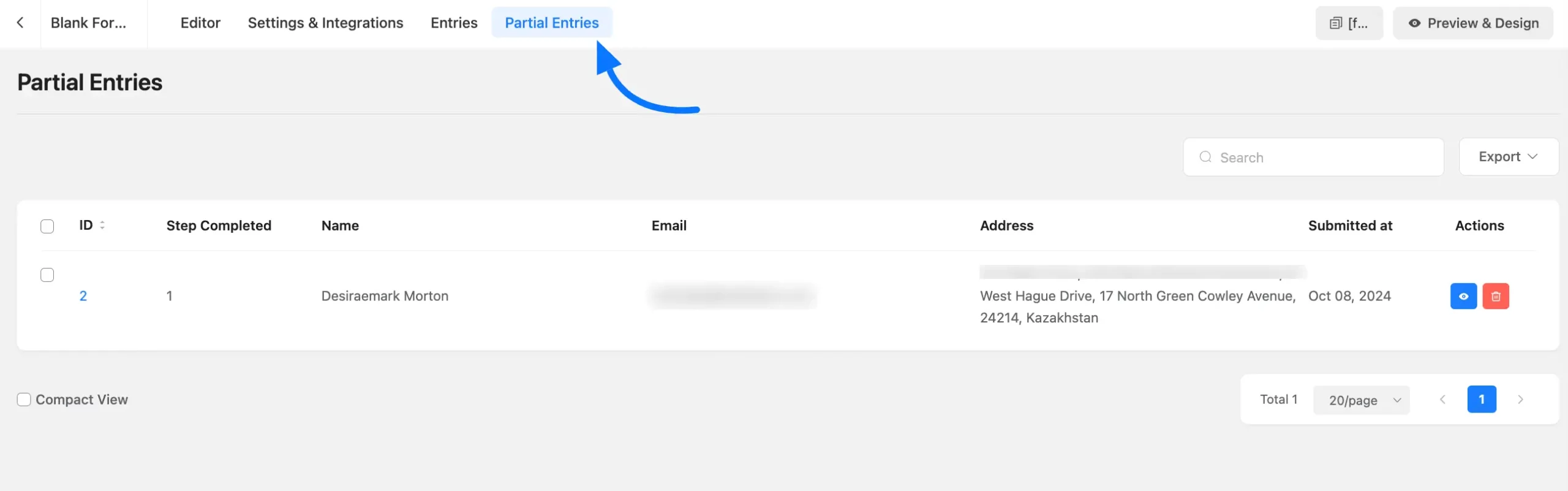
After setting up the form your users can leave a form midway and continue later without losing their data, improving overall user experience.
If you have any further questions about this guide, please don’t hesitate to contact us.


