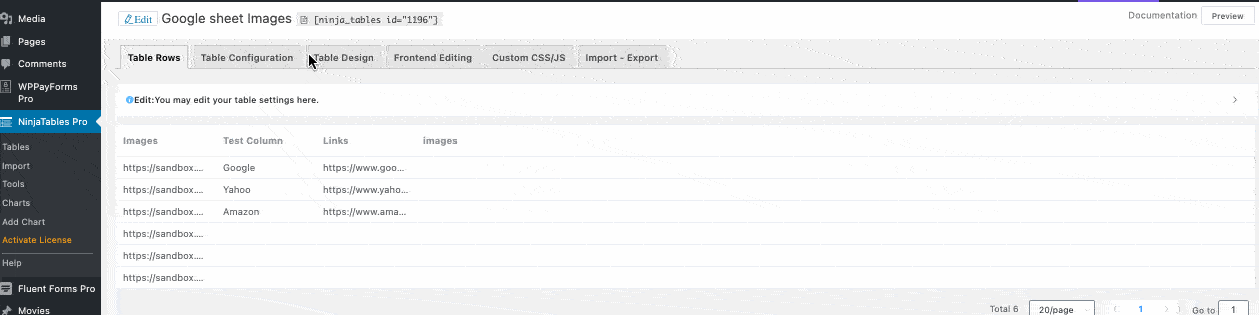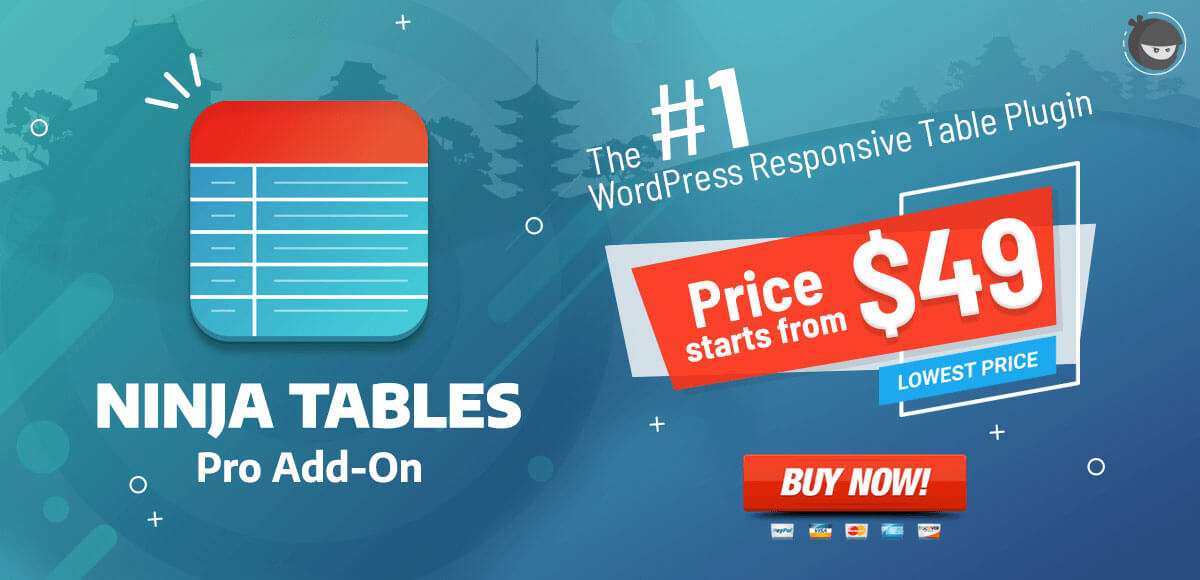Construct Table from Google Sheets
From the last update version – 4.10.0, you can import all of your links and images from your google spreadsheet directly into Ninja Table.
Check this instruction
Your Google Sheets can be integrated straight into the Ninja Tables, which is certainly one of its more stunning features. Moreover, the data in Ninja Tables will automatically update along with the data changes in Google Sheets.
To know how to implement this, follow this demonstration where a Google Sheet data chart is used as an example.
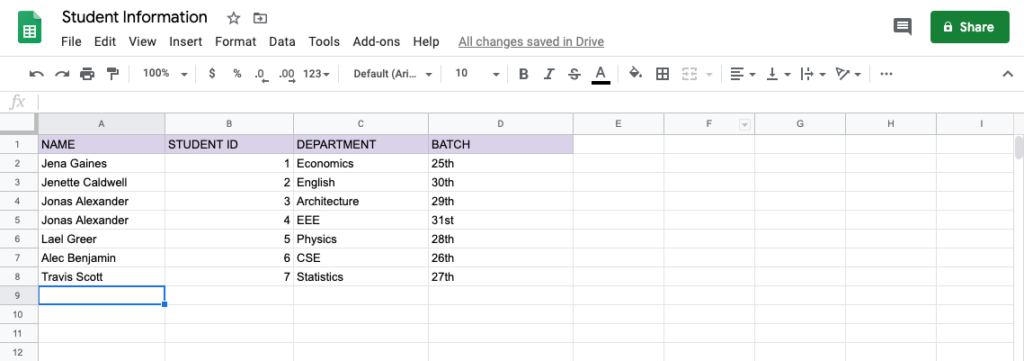
We will import this data table to Ninja Tables. In order to do this, go to the Ninja Tables dashboard located in the sidebar. Then, go to the Add Table button from the top right corner of the dashboard.
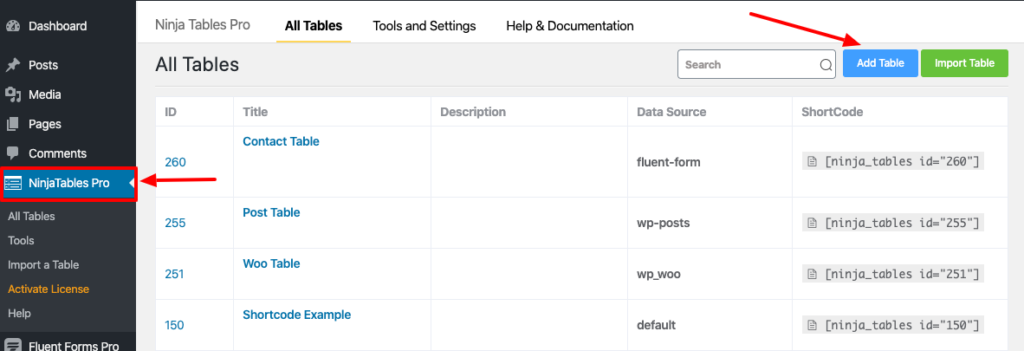
After that, a pop-up box will be visible. Choose Connect Google Sheets from the sidebar.
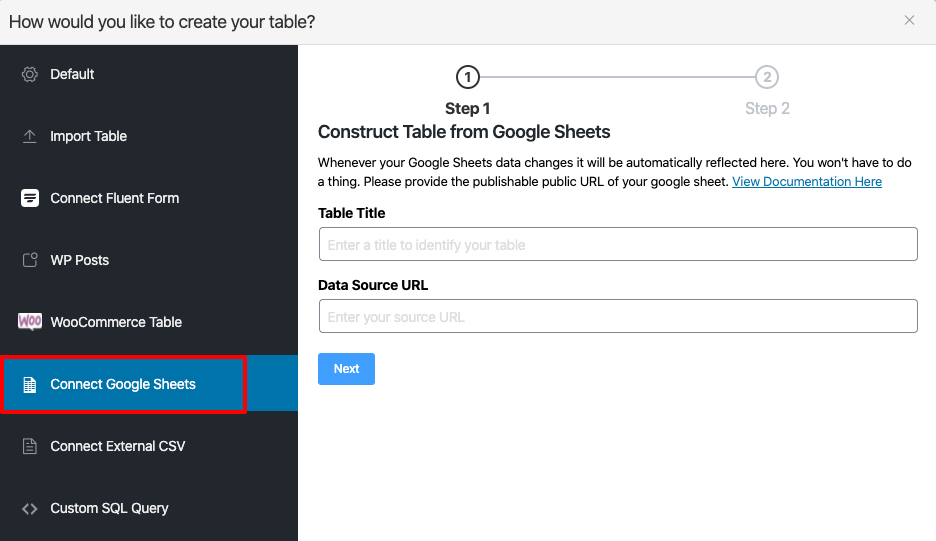
Then add a name to the table. It could be your Google Sheet’s name or any other name you want.
Go to the File option from the bar at the top and click Publish to the Web in your Google Sheet in order to get the Data URL.
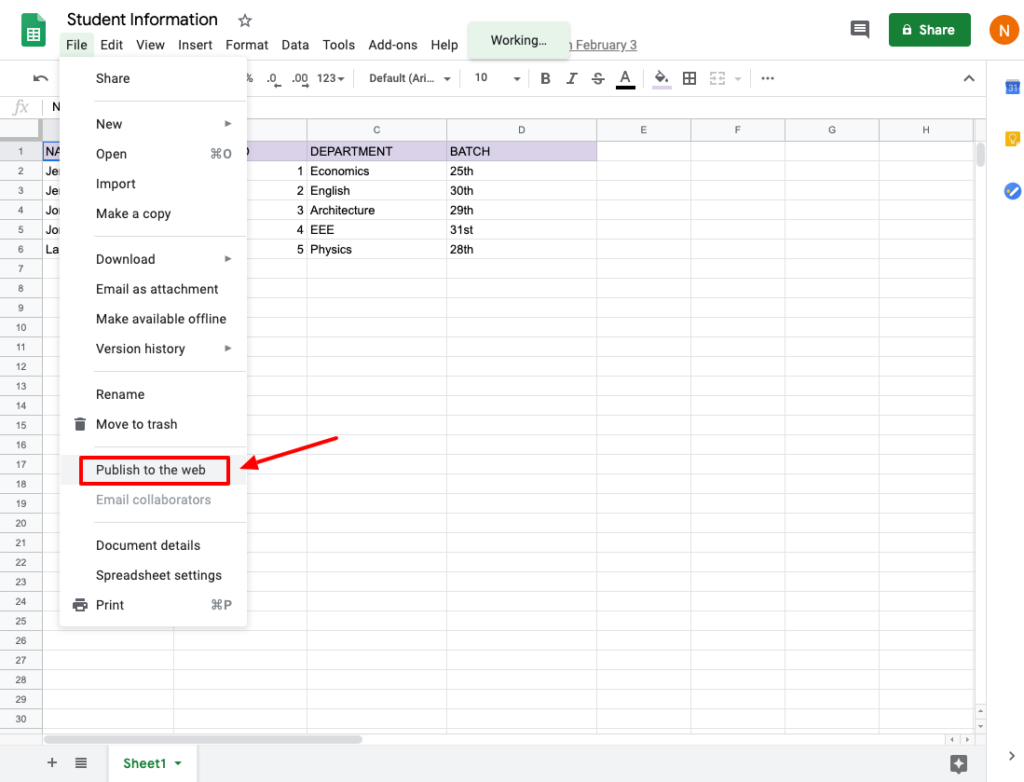
Choose your predefined sheet in the Section ‘Link.’ In this example, we are using ‘Sheet 1’.
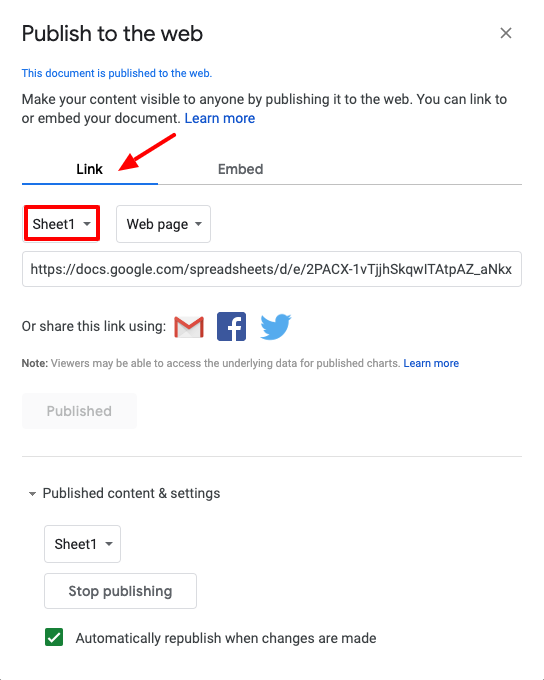
As shown in the image above be sure that in the ‘publish content and settings’ option the ‘automatically republish when changes are made’ is checked.
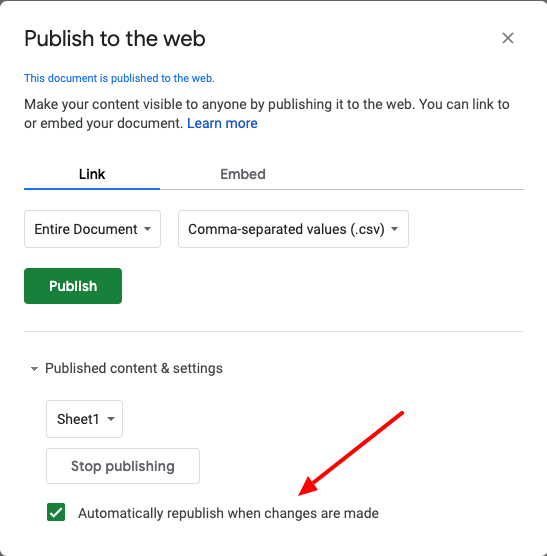
Then copy the link, go back to the dashboard of your Ninja Tables and paste it into ‘data source URL’. Once you’re done, proceed to the next button.
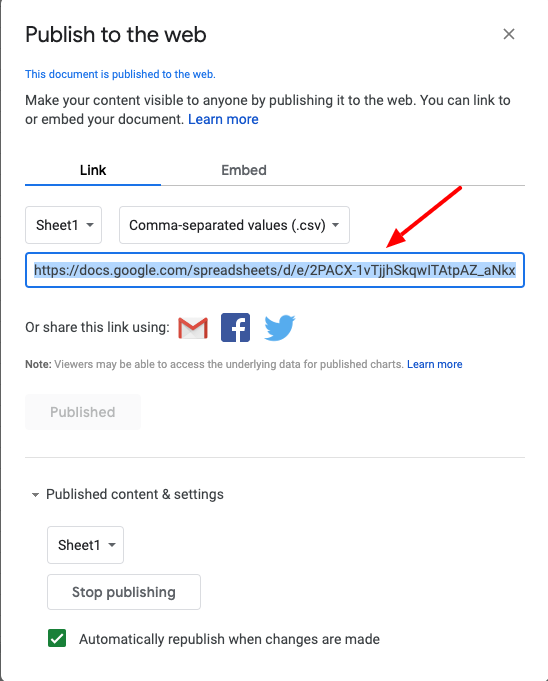
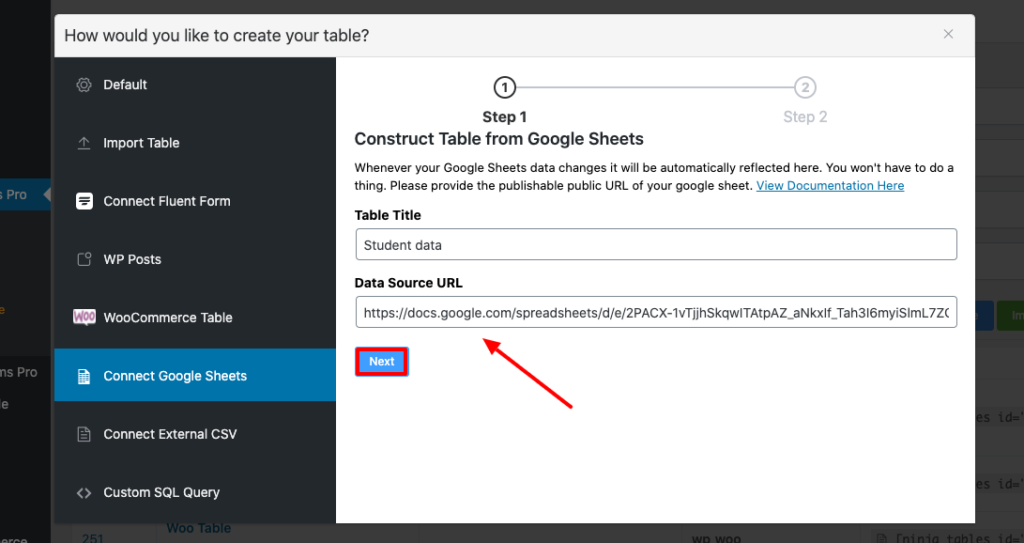
Choose and save the entry fields you wish to add to. This is how all your data will be imported here automatically.
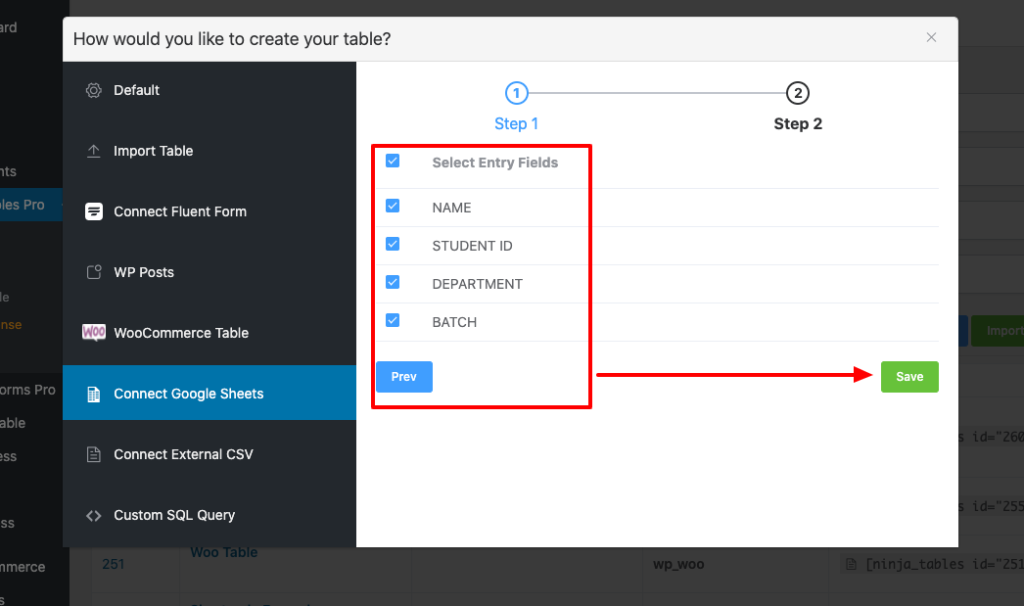
Now, go to your Google Sheet again, add some other data here and check if the modified data is applied to your Ninja Tables automatically.
However in this case, after you’re finished adding the details, you have to wait 5 minutes. The reason for this is that Google updates the table data cache every 5 minutes. Let’s push forward through the waiting period.
Go back to your Ninja Tables after 5 minutes, and reload the page. Then at the bottom of the table are now data rows that you have added 5 minutes ago.
This is it, the data will also be included in Ninja Tables if someone changes or adds some data to Google Sheets.
Importing hyperlinks and images into Ninja Table
If your spreadsheet has hyperlinks or images, you can import them directly into Ninja Table so that the link will transform into a clickable link and the image will appear.
Hyperlink: If you have any URL, by default Google will turn them into clickable links until you make them plain text by removing the link inside.
If you want Ninja Table to behave the same, just change that column’s data type to HTML. It will transform all your hyperlinks into a clickable link.
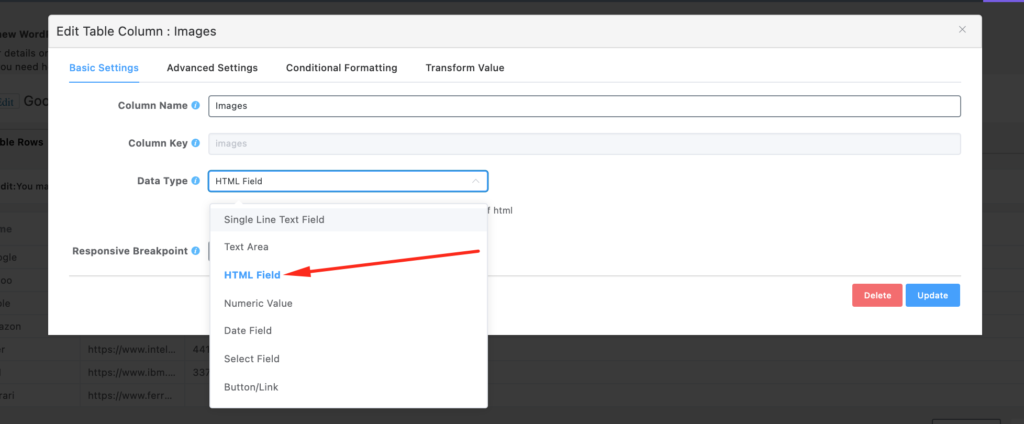
Image: Just import your images into a cell using the Image in Cell option.
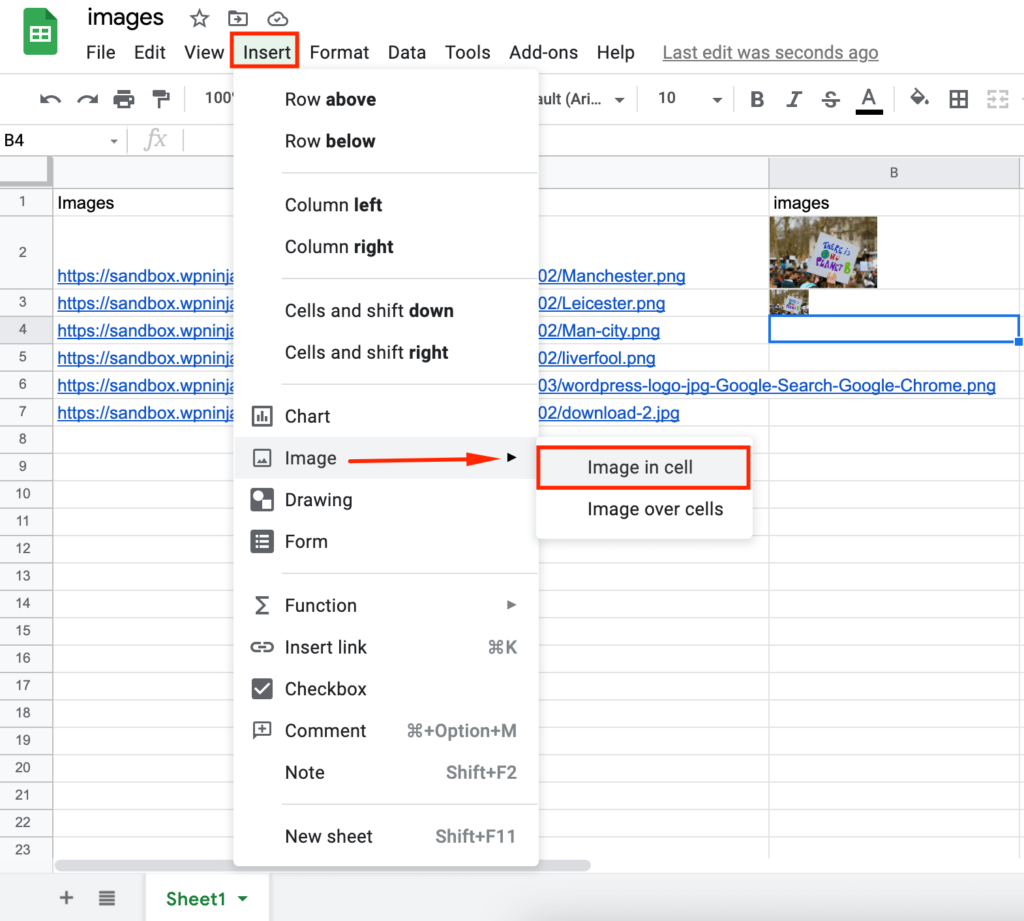
Now, as google blocks direct access to the images in google Sheets, you need to change your share settings. Click on the Share button from the top right corner of your sheet. Now in the next window, click on the Change to anyone with link text. That’s it! Now your image is accessible from Ninja Table.
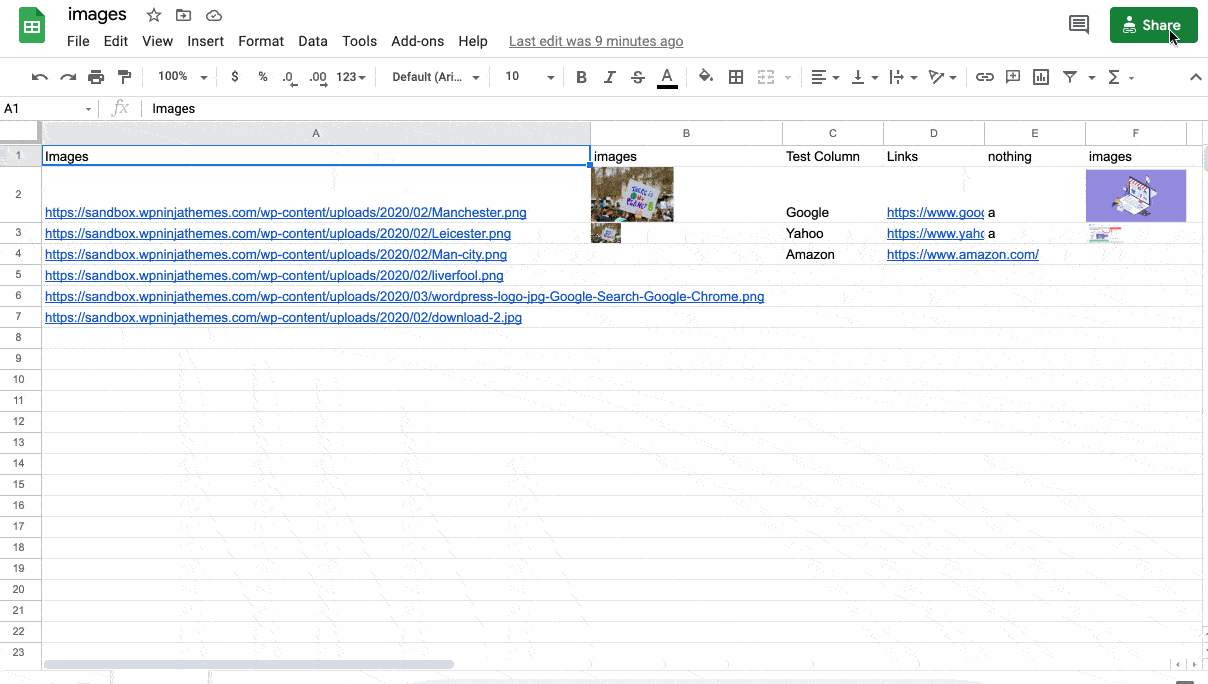
In the final part, you just have to set that column’s data type into HTML. Now you should see your images inside Ninja Table.