You will need to set your Stripe and PayPal API keys when you have installed and activated the WPPayForm plugin. You can do all of these things by signing up for Stripe and PayPal account if you have not done it yet.
[Point to be noted: The integration of PayPal is a pro feature that only allows WPPayForm pro version users.]
Stripe Setup
You need to go down to your WordPress admin panel to set the stripe with the WPPayForm. First, go to Settings from Stripe Settings in WPPayForm.
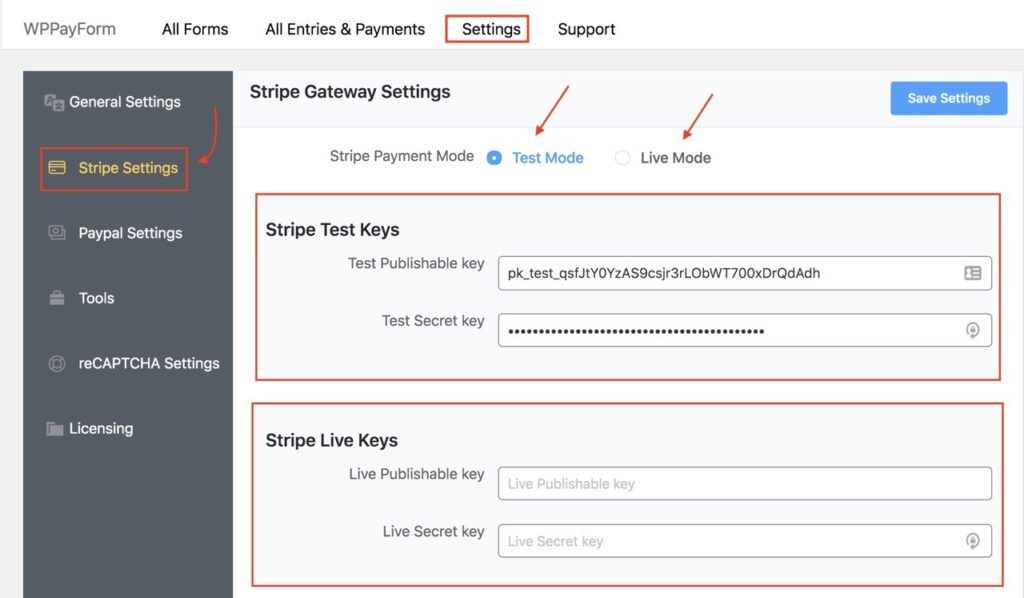
You can find two kinds of modes displaying a radio button on the stripe settings page. Firstly, test mode and secondly, live mode. Your stay in test mode will be strongly recommended until your payment process has been completed. You can use any number of test cards and payment numbers provided by Stripe while you are in test mode.
You need to sign in to your Stripe account to set up the Stripe payment form. The developers’ section can be accessed from the dashboard. You get your Stripe account’s publishable key and secret key from the API Keys section. Both Test Mode API and Live Mode keys are available. Here I’ve been showing Stripe ‘s Live Mode setup.
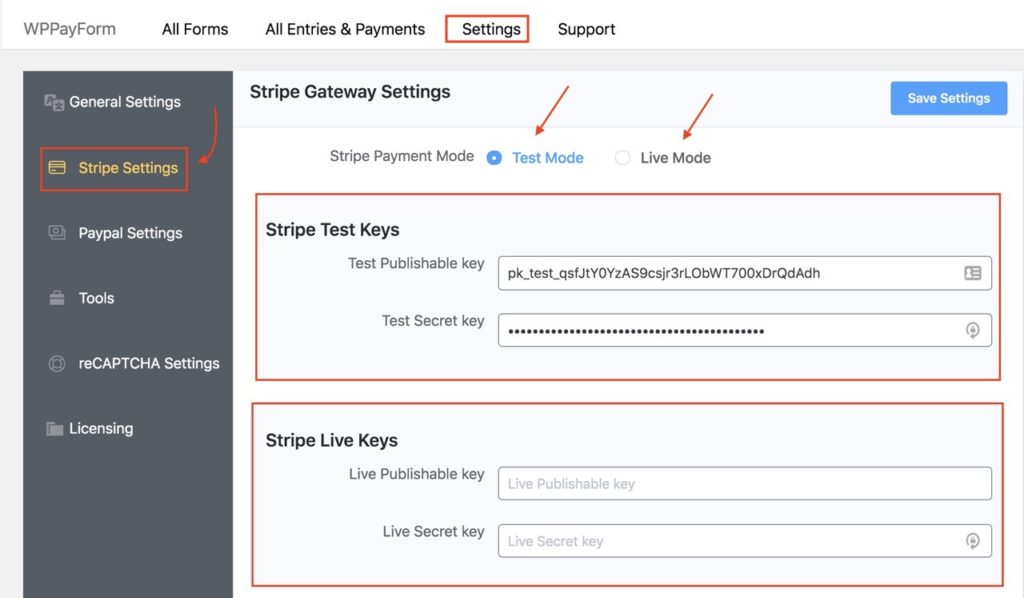
Now, open your dashboard by opening a new tab in your WordPress admin panel. Then copy and add stripe API keys to the WPPayForm Pro settings page from your Stripe account.
That means you can start by copying your publishable key(starts with “pk test”), move to the WPPayForm Admin tab and paste it into the text box that you want.
Then make the same with the Secret key (starts with “pk_test_”).
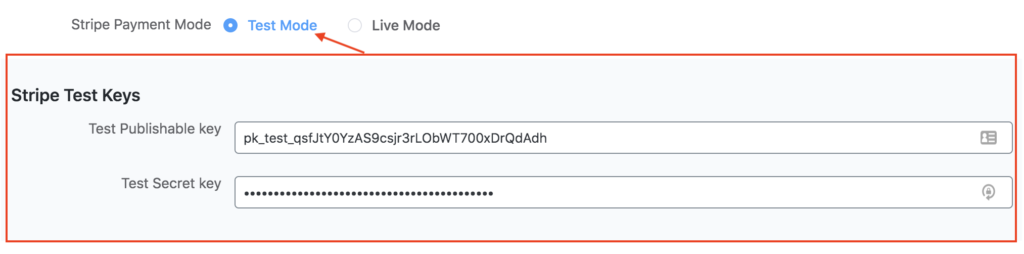
Enter your business name and a checkout logo can be applied to your paid form with the checkout option.
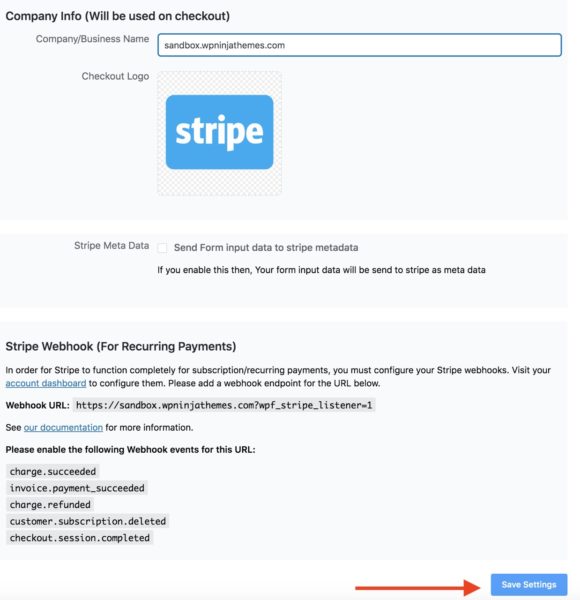
Click on the Save Settings button after adding the details you need. Then your Stripe account is linked to WPPayForm.
PayPal Setup
You need to go to your WordPress Admin Panel to set up PayPal with WPPayForm.Then go to Settings Settings of Paypal Settings from WPPayForm.
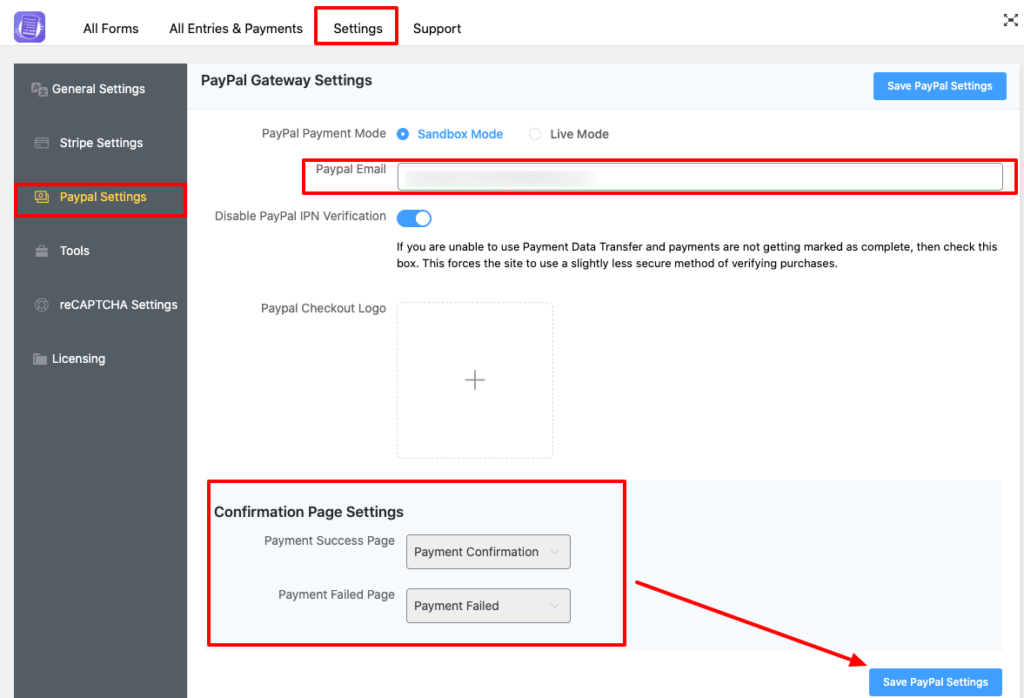
You can also access 2 modes including the demo Sandbox Mode and Live Mode from the PayPal settings page here. Both modes follow the same configuration process. Here I’m showing the live mode.
The page has two segments called PayPal Gateway Settings & Confirmation Page settings. Select the Live Mode option from PayPal Payment Mode, in the PayPal Gateway Settings.
Next, provide PayPal with your PayPal account ‘s email. This option is then deactivated by default by turning on or off the Disable Paypal IPN Verification.
Keep in mind, if you can not use the Payment Data Transfer, and payments are not marked as complete, check this box. That forces the site to use a slightly less safe purchase verification process.
Provide the PayPal Checkout logo, then you’ll find the Confirmation Page settings section where you’ll get options to determine the payment progress and failed page.
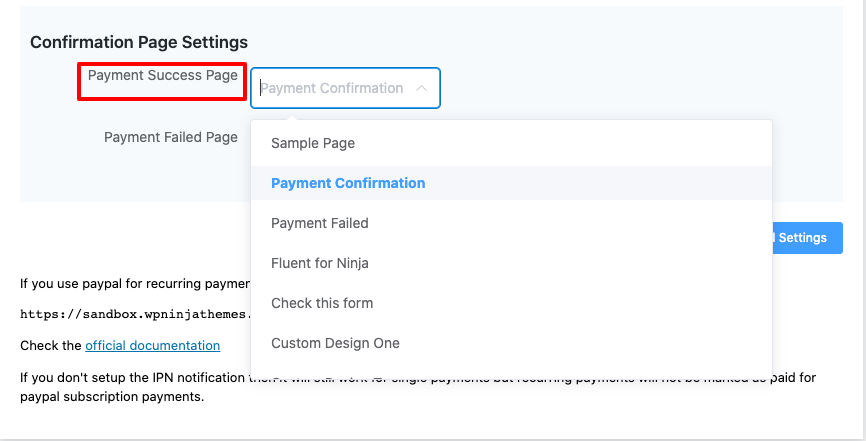
Select the page you want to display when your payment is done and do the same on the failed payment page.
When you have all the details filled out, click the Save PayPal Settings button. Then, your PayPal account will be linked to WPPayForm.

