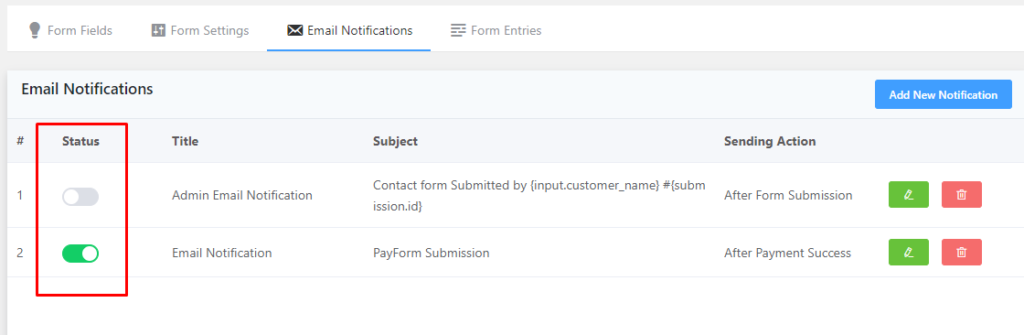Setting up Admin Email Notifications
With WPPayForm you can now also set up your Email Notification for the admin. This way the admin gets notified every time someone fills up a form. So, follow the steps given below to enable this option in your payment form.
The first step is to go to your WordPress dashboard. Then click on All Forms under the WPPayForm plugin. And click on the Edit button by hovering over your form.
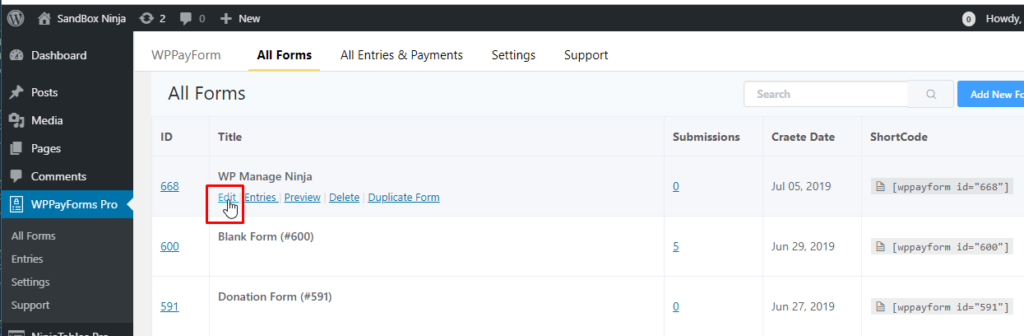
From the top bar, go to the Email Notification section. Then click over Add Notifications.
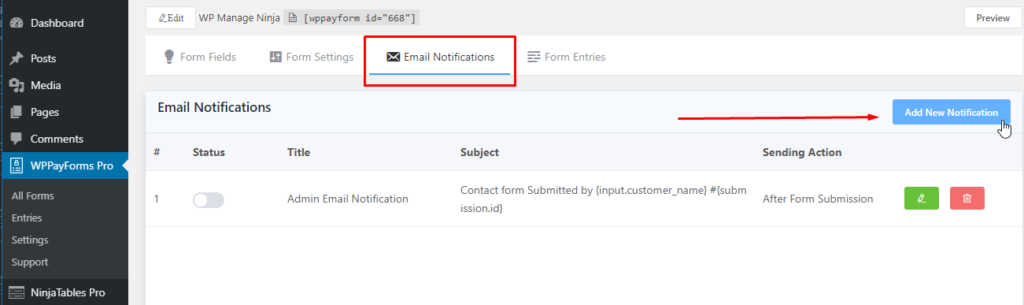
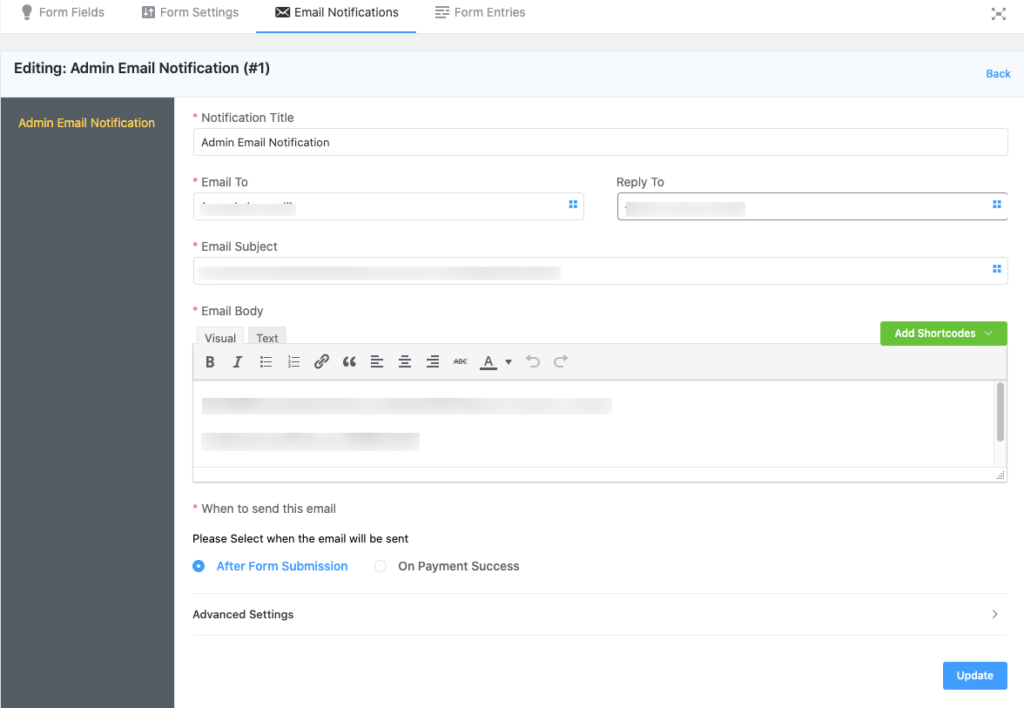
Next, add a name for the Email Notification like Admin Email Notification. In the field, Email To define the email address where you want to get your email notifications delivered. This address can be the email address of your website admin.
You can also give another email address in the Reply-To field. When someone responds to an email, the message is typically forwarded back to the address of the sender. By default, email works this way. You can change the answer-to-address however so that the email goes somewhere else when the recipient responds.
Then determine the Email Subject of the notification mail. Configure the Body of Email. You can also use the drop-down Add Shortcodes for ease of use, and set different dynamic data. You can also edit the message body in HTML codes for advanced customization, by clicking on the Text tab. Now choose when you want your email to be sent.
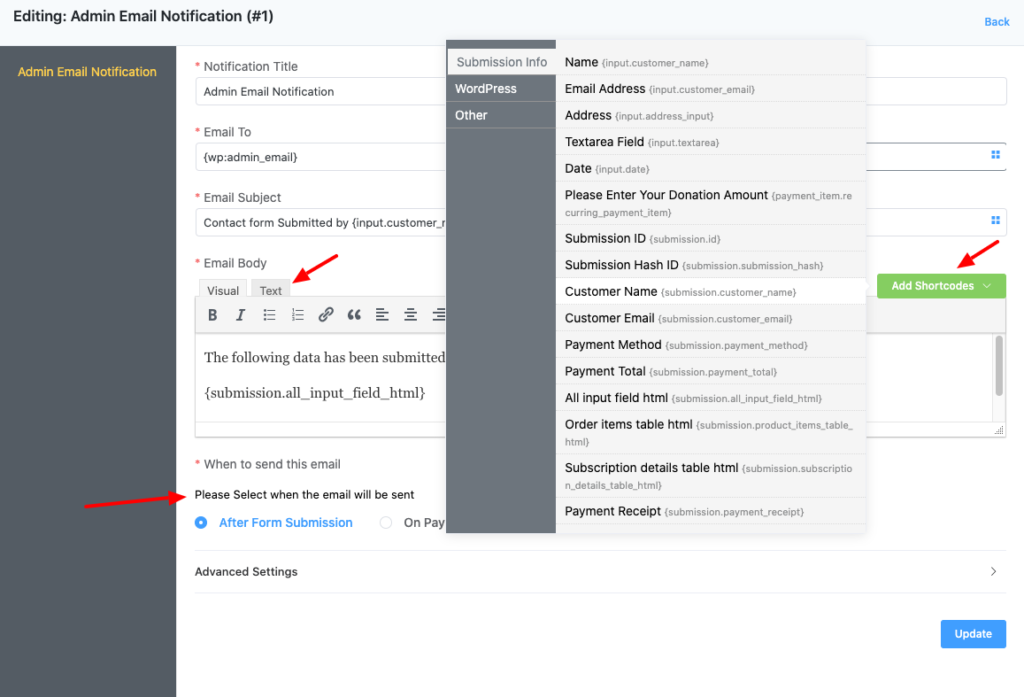
You can configure if someone else needs to be notified of an entry submission in the Advanced Email notification settings (for example your teammates, account section, etc.). You can add these to the field BCC or CC. For multiple addresses, put a comma in between.
Define the address From Name, From Email address. When the email is sent to the recipient inbox, it will be displayed as the Sender Name and Sender Number.
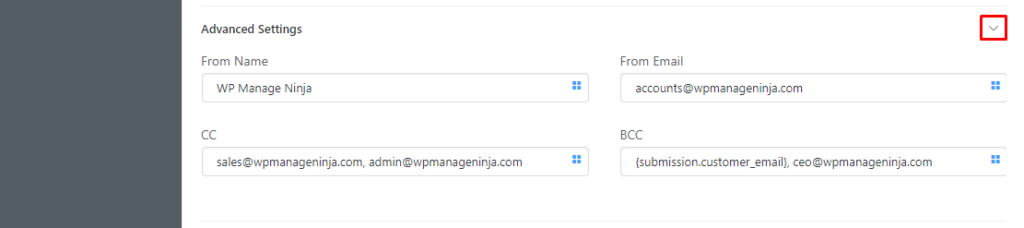
Click the Update button, when all is set. Otherwise, this setup of notifications won’t work.
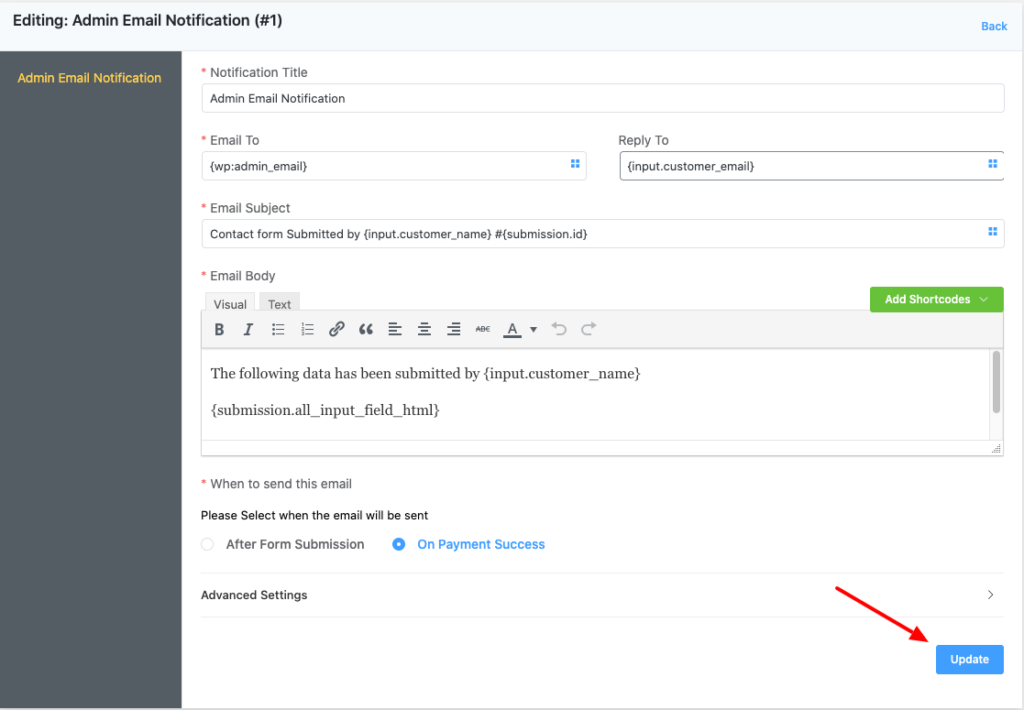
You can see a Notification list in the Notifications section of your email. You can turn off / on an email notification by clicking the Status column switch.