In AzonPress, the “Appearance Settings” option allows you to customize the appearance of your Product Tables and Comparison Tables displayed on your site in multiple ways, ensuring that they look the way you want them to on your website. This article guides you through customizing the tables using Appearance Settings with AzonPress.
Global Style Settings
To learn the use of Appearance Settings, follow the steps with screenshots below –
First, go to Settings from the AzonPress Navbar and click on Appearance Settings. Now, you will get all the options for customizing the look of your tables.
Once you complete all the customization, click the Update Settings button to save all the changes.
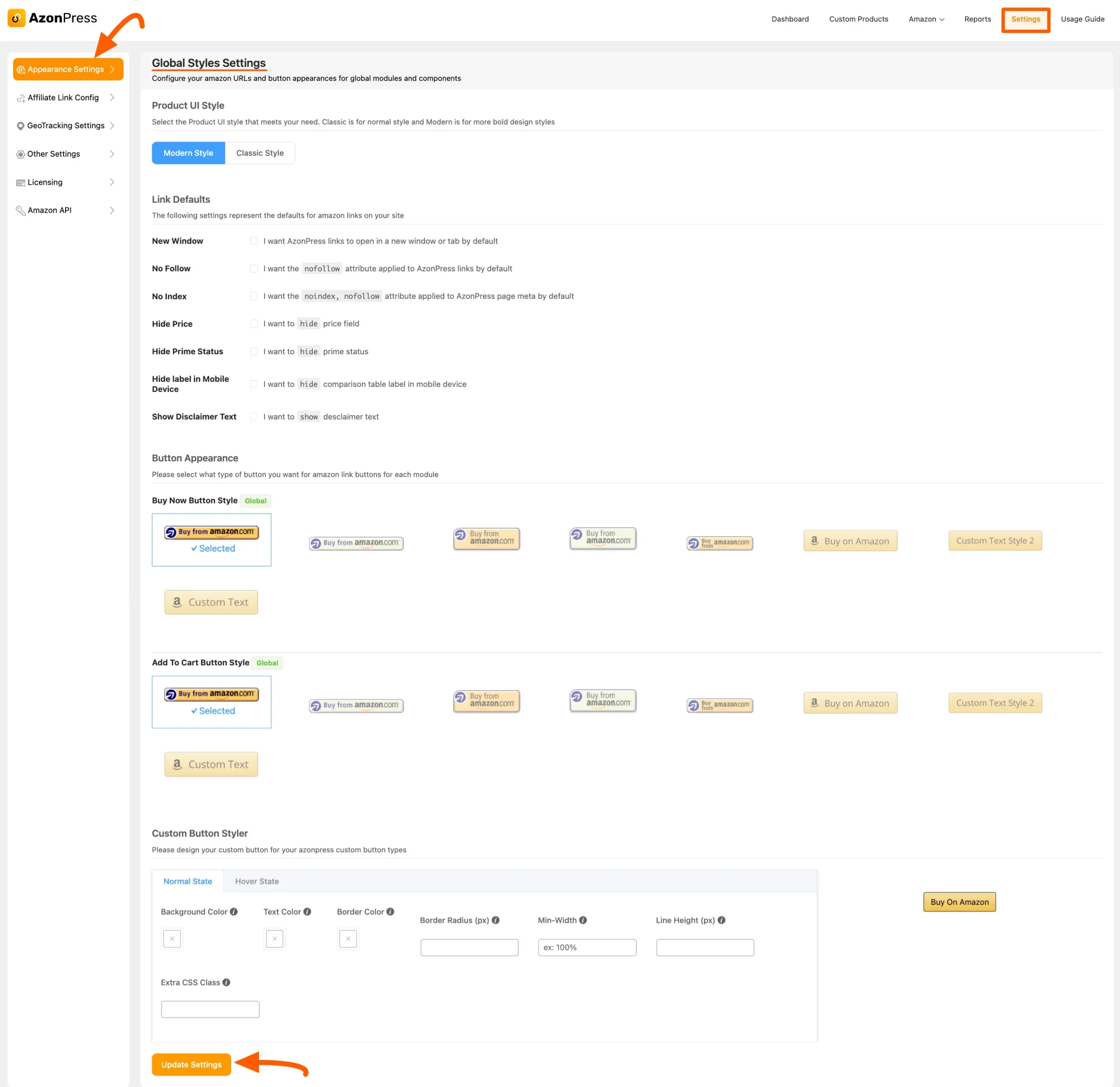
Here on the Global Style Settings page, you will get four major settings options to customize your table. These are:
- Product UI Style
- Link defaults
- Button Appearance
- Custom Button Styler
All the Settings options are explained in the screenshots below –
Product UI Style
Under this setting, you will get the option to change the UI style for your Products in two different styles either Modern Style (i.e., more bold design) or Classic Style (i.e., normal design).

Link defaults
Under these settings, you will find different options to customize your external link redirection.
All the available options under this Setting are briefly explained in the screenshot below –
New Window: Enable this option if you want to open AzonPress links always in a new window or tab whenever someone clicks on it.
No Follow: To prevent spam on interactive pages regarding external links, enable this option. No follow markup will help visitors not to create spam to add a link to their website to the content they create.
No Index: If you want the No Index, No Follow attribute applied to the AzonPress page meta by default, enable this checkbox.
Hide Price: If you want to hide the price field, enable this checkbox.
Hide Prime Status: If you want to hide the prime status, enable this checkbox.
Hide Label in Mobile Device: If you want to hide the comparison table label on the mobile device, enable this option.
Show Disclaimer Text: Enable this checkbox if you want to show any disclaimer text. Plus, if you use this %last_update% text in your Disclaimer Text field, it will show the date of your tables’ last update with the disclaimer.
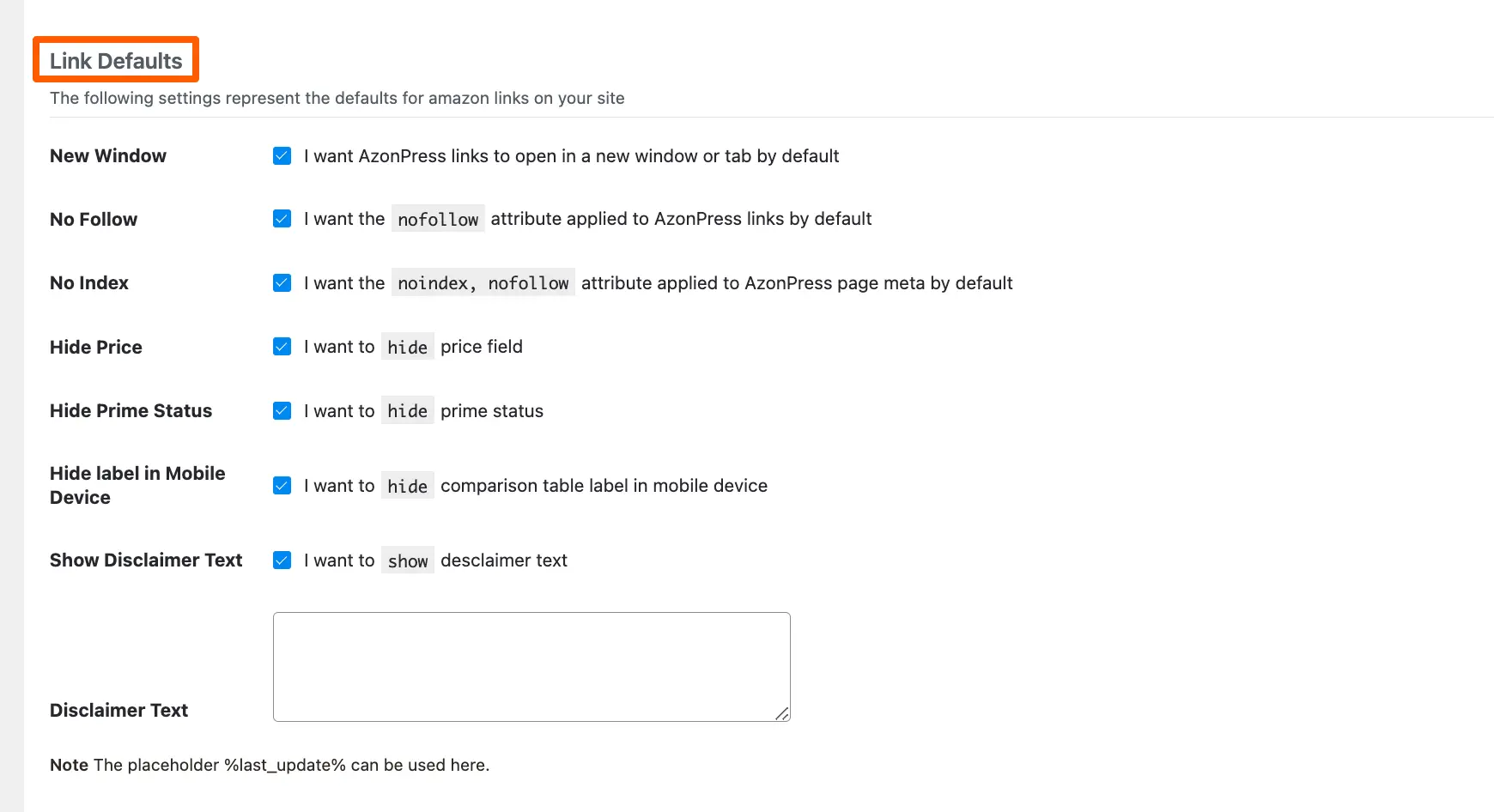
Button Appearance
In the Button Appearance setting, you will get two different button styles with multiple template designs for your tables. These are:
- Buy Now Button Style
- Add To Cart Button Style
Choose any button that you wish to appear on your table.
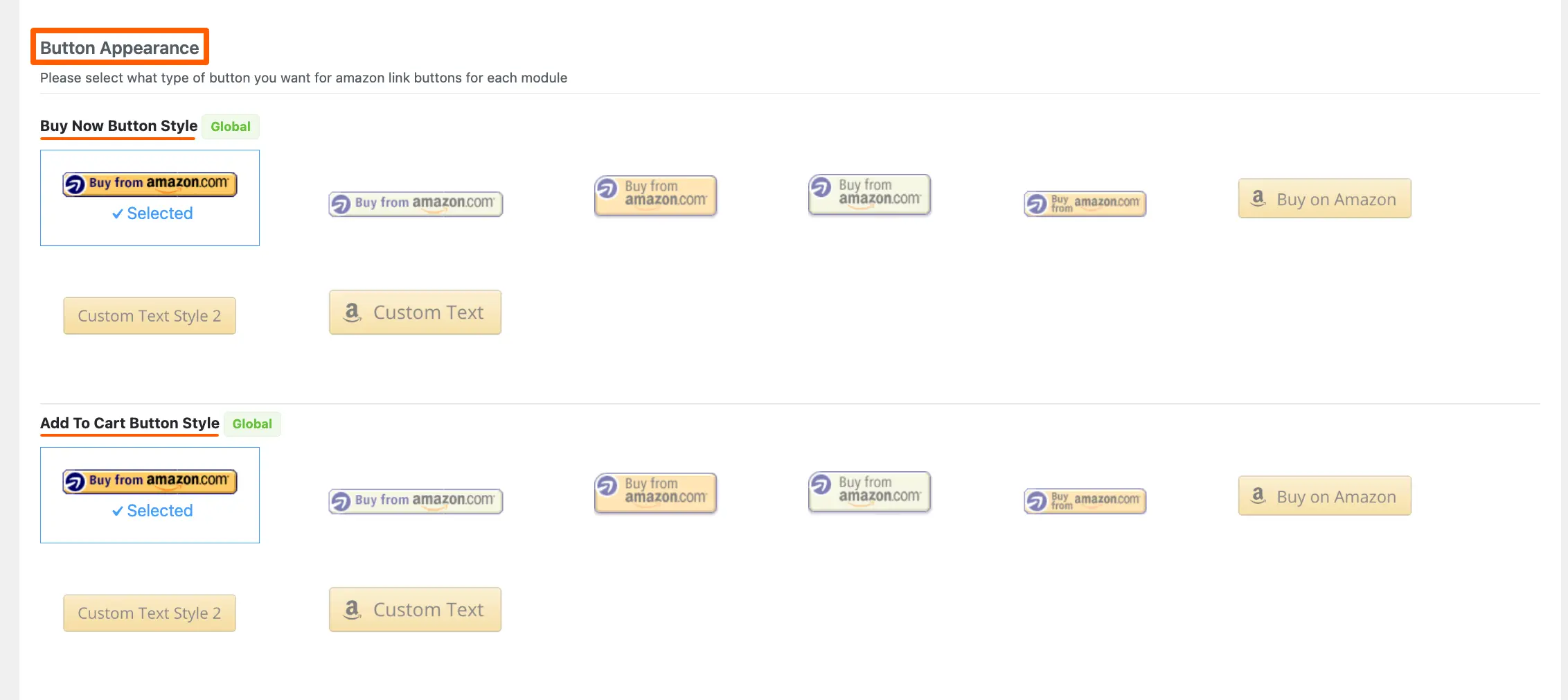
Custom Button Styler
With this setting, you can customize your button’s style by changing its color, background, border, etc as per your needs. Additionally, you can design your button, for both Normal and Hover state.
Once you are done with the customization, click the Update Settings button to save all the changes.
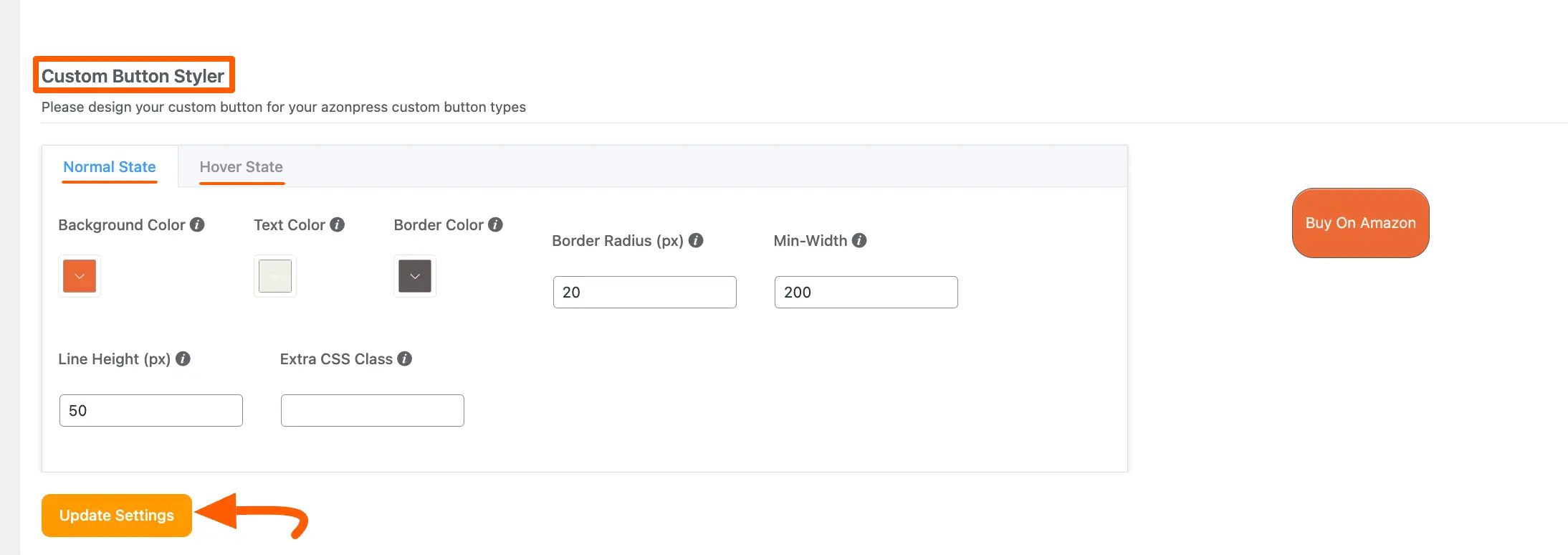
If you have any further questions, concerns, or suggestions, please do not hesitate to contact our @support team. Thank you.

