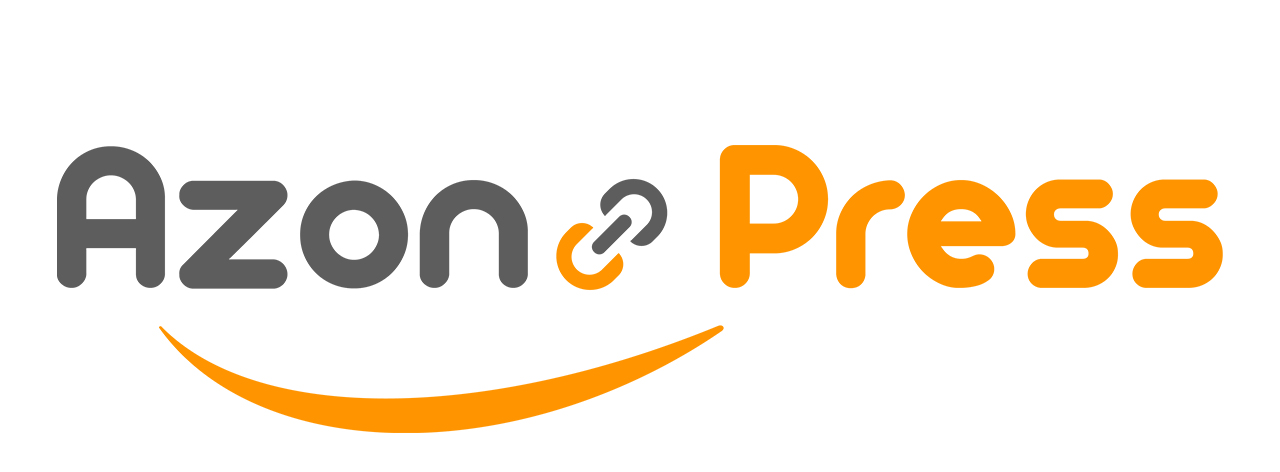How to Add Multiple Custom Products
AzonPress allows you to add Multiple Custom Products to your website as well. You can fetch the details of the product just by giving the product URL or you can add the product manually. With this feature, besides Amazon, you can also fetch data from other E-Commerce websites such as eBay and Etsy. This article guides you through Adding Multiple Custom Products with AzonPress.
Add Multiple Custom Products
To learn how to add multiple custom products, follow the steps with the screenshots below –
First, go to Custom Products from the WordPress Sidebar or AzonPress Navbar. Now, click the Add Custom Product button and a popup page will appear.
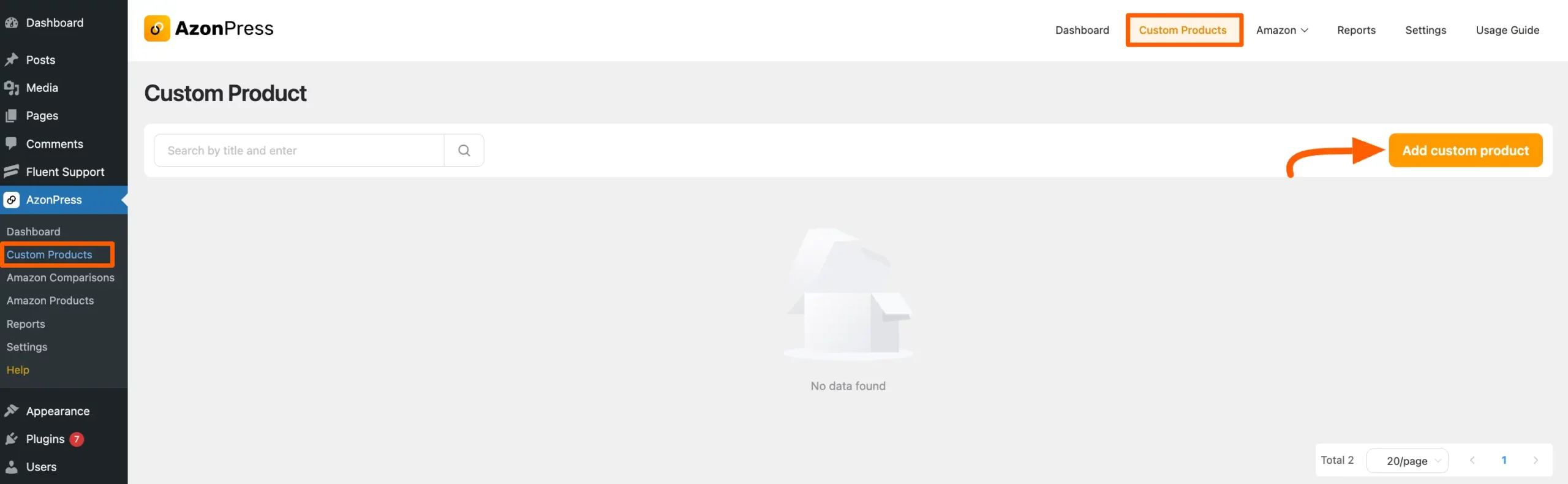
Now, select the Multiple Product Template, enter the Link of the Amazon products that you want to add under the URL field, and write any text as a Tracking ID so that you can find it later.
Once you are done, press the Continue button and your multiple custom products will be added.
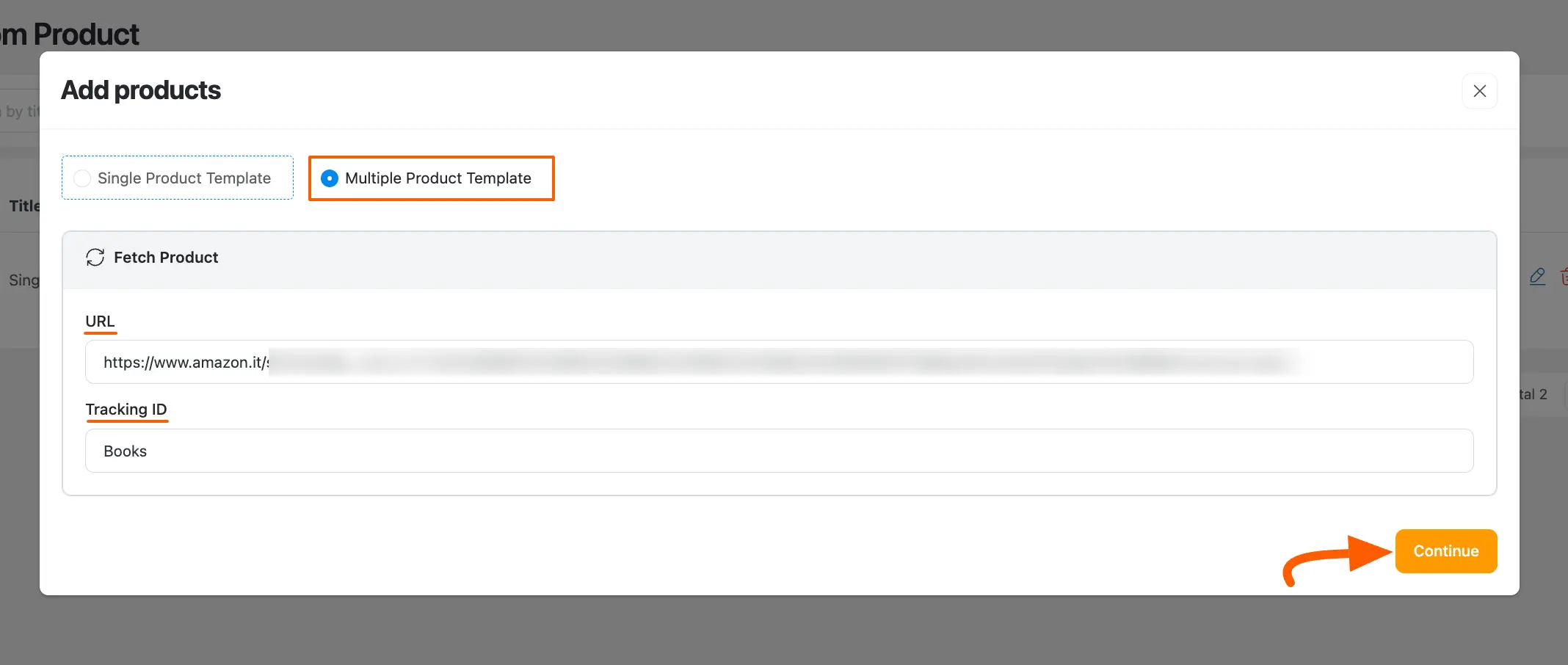
Get the Amazon Products Link
To learn how to get the URL link of multiple Amazon products to fetch the product data into the website, follow the steps in the screenshot below –
First, go to your Amazon Associate account, search for the products you want to add, and copy the URL link from the address bar.
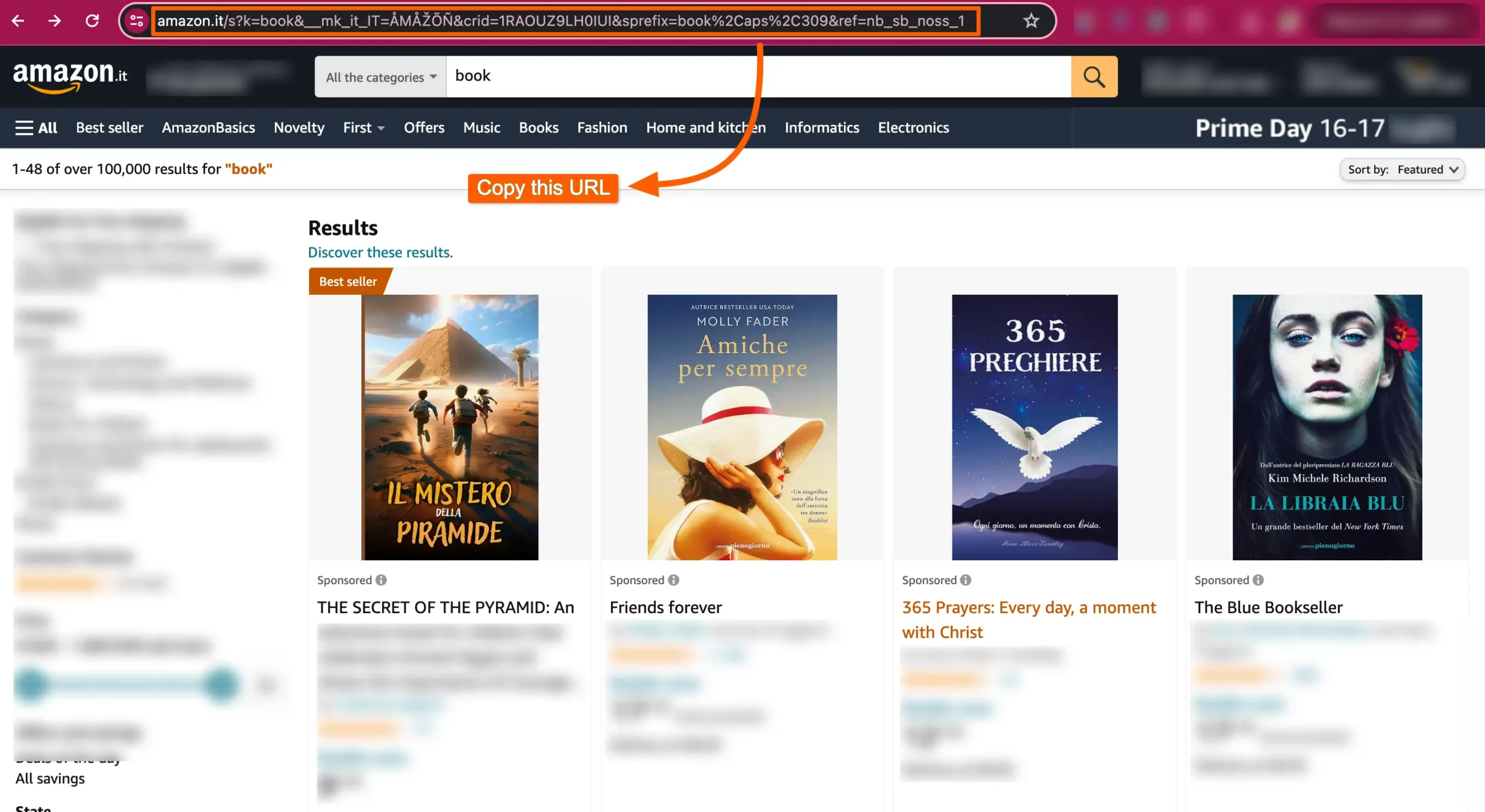
Edit Multiple Custom Products
Multiple Custom Products allows you to Edit the details of each custom product individually e.g., Product Info, Image, and Product Rating.
To learn the details of the editor, follow the steps with screenshots below –
First, open your desired multiple custom products by clicking the Pencil Icon.
You can also delete all the products by clicking the Delete button if needed.
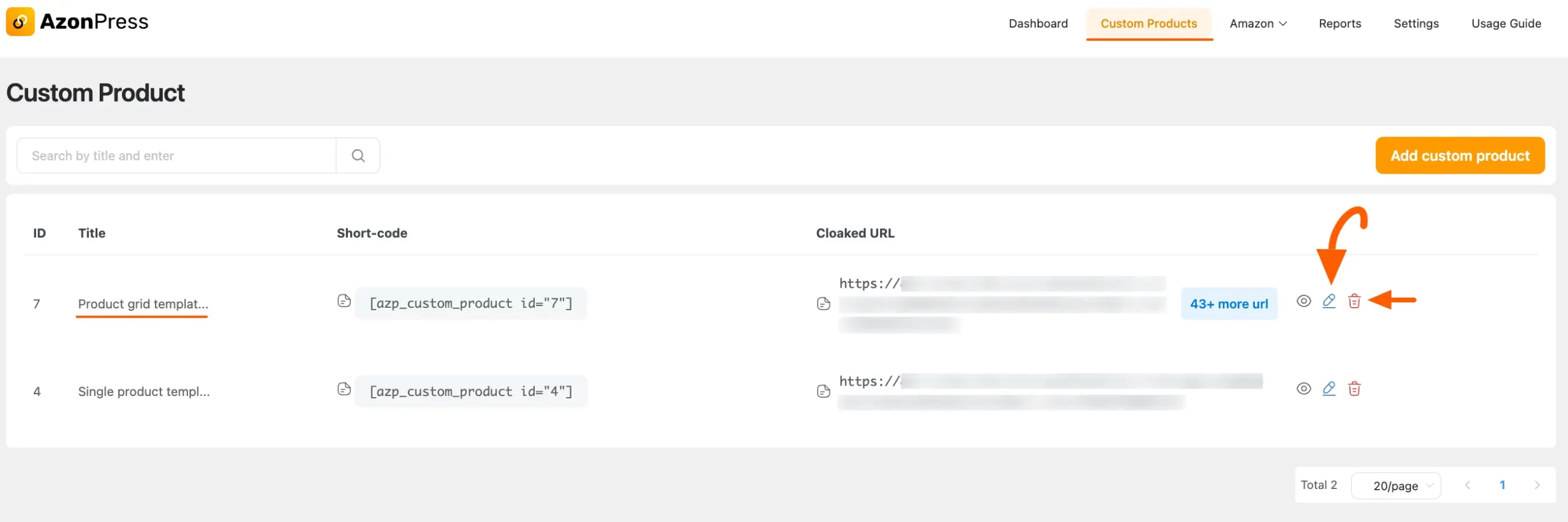
Now, select which product you want to edit or you can edit every product one by one.
To do this, just simply click the Edit button of a selected product and a popup page will appear where you will get all the options to edit your product.
You can also Delete an individual product by clicking the Delete button if needed.
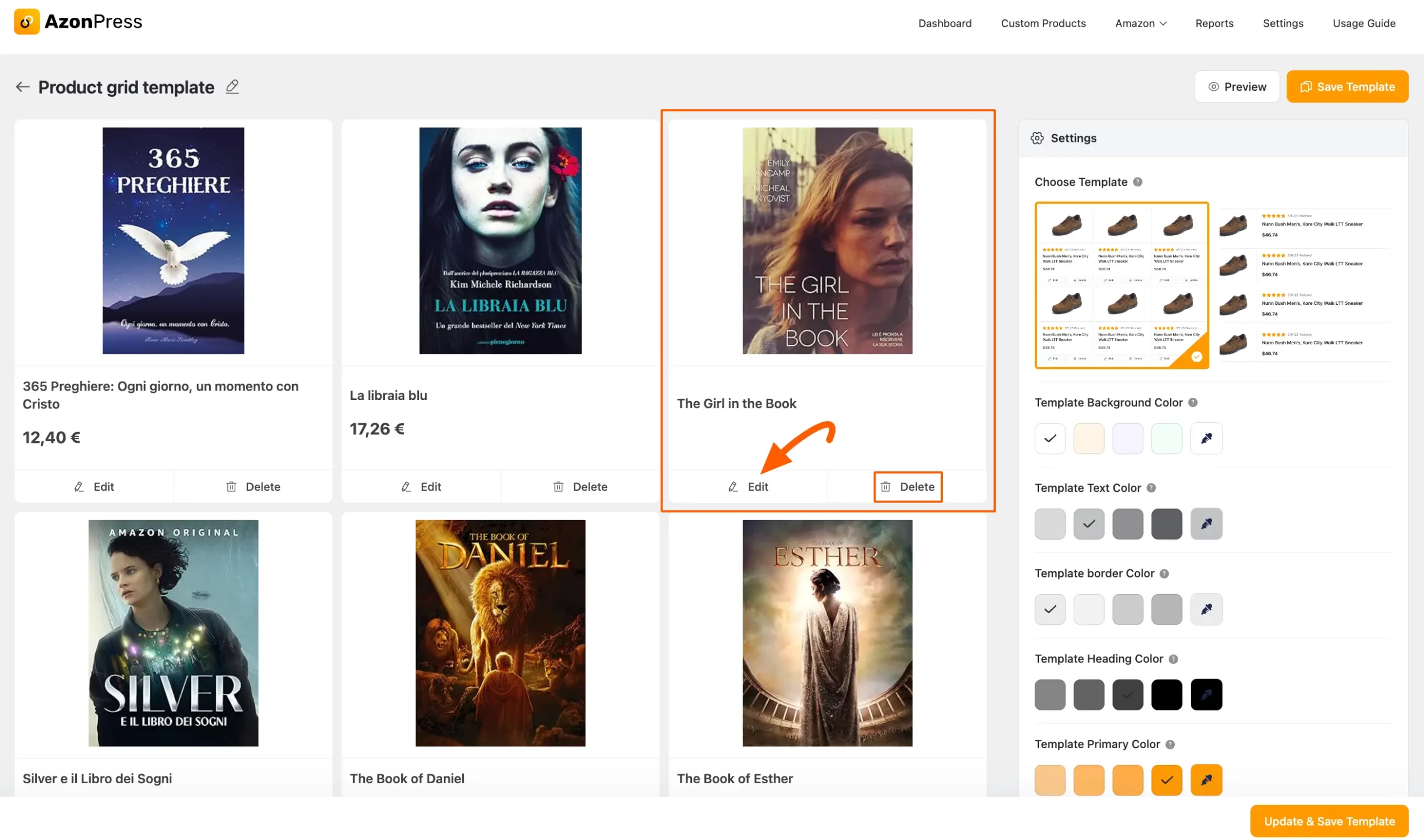
Now, using the options below you can edit your custom products according to your needs.
Once you complete your edit click the Update button to save the changes and if not needed then simply press the Close button.
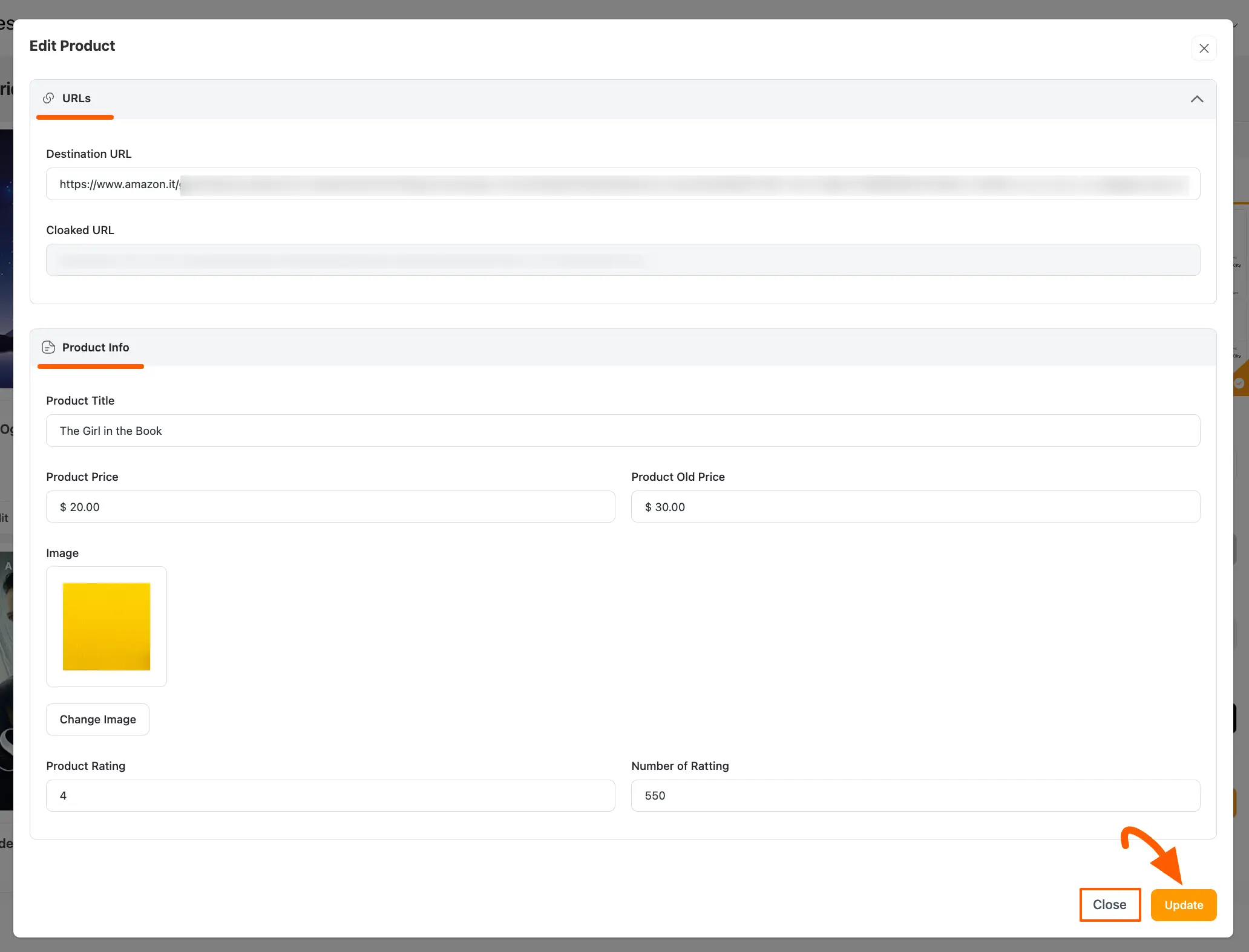
Here, you can see the Preview of the Edited custom product.
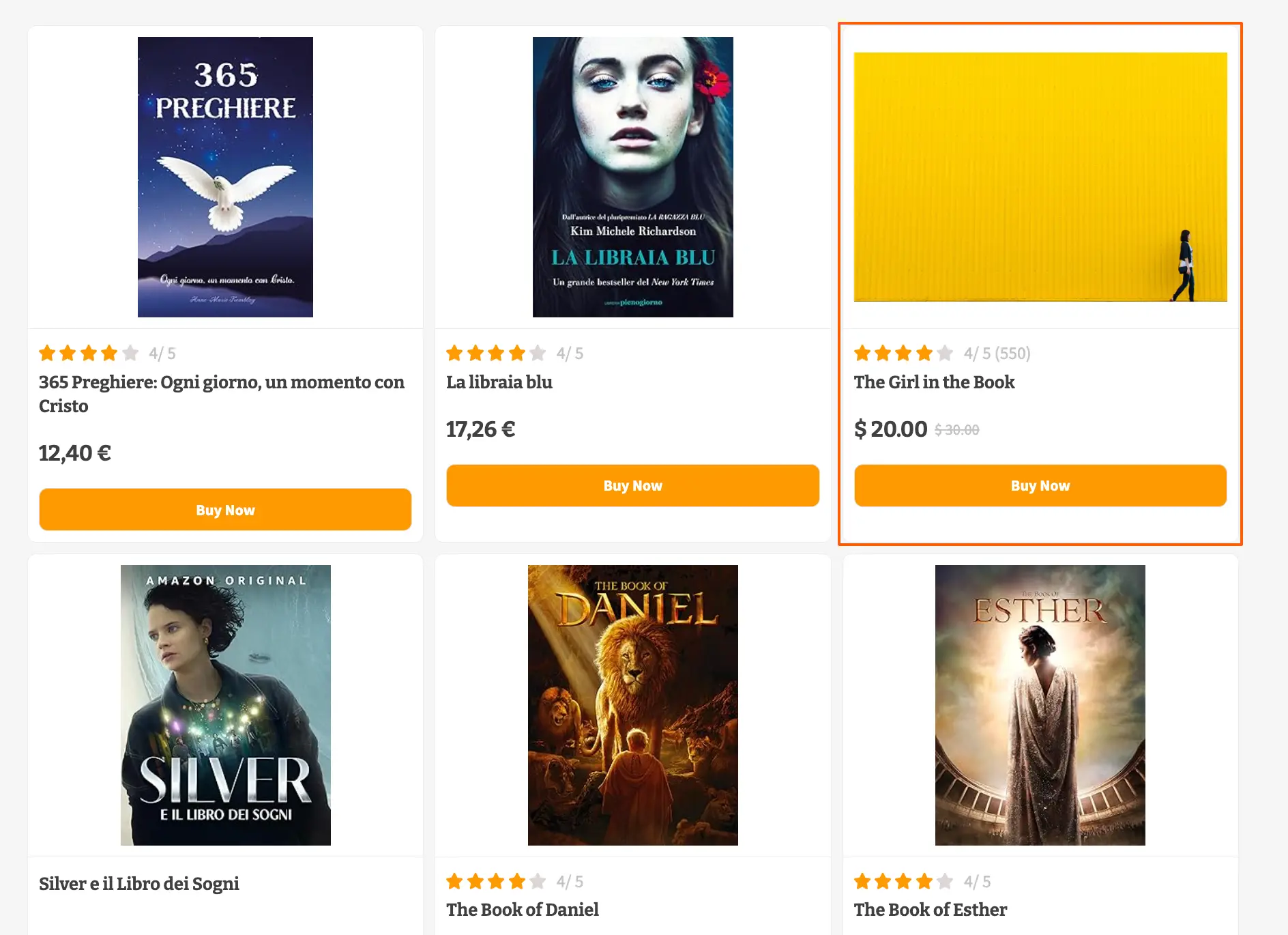
Customize Template of Multiple Custom Products with Settings
To learn how you can customize the template of your multiple custom products by using all the available settings options shown in the screenshot below, read this Documentation.
Once you are done, click the Save Template or Update & Save Template button to ensure all your edits, customization, and changes appear on your site.
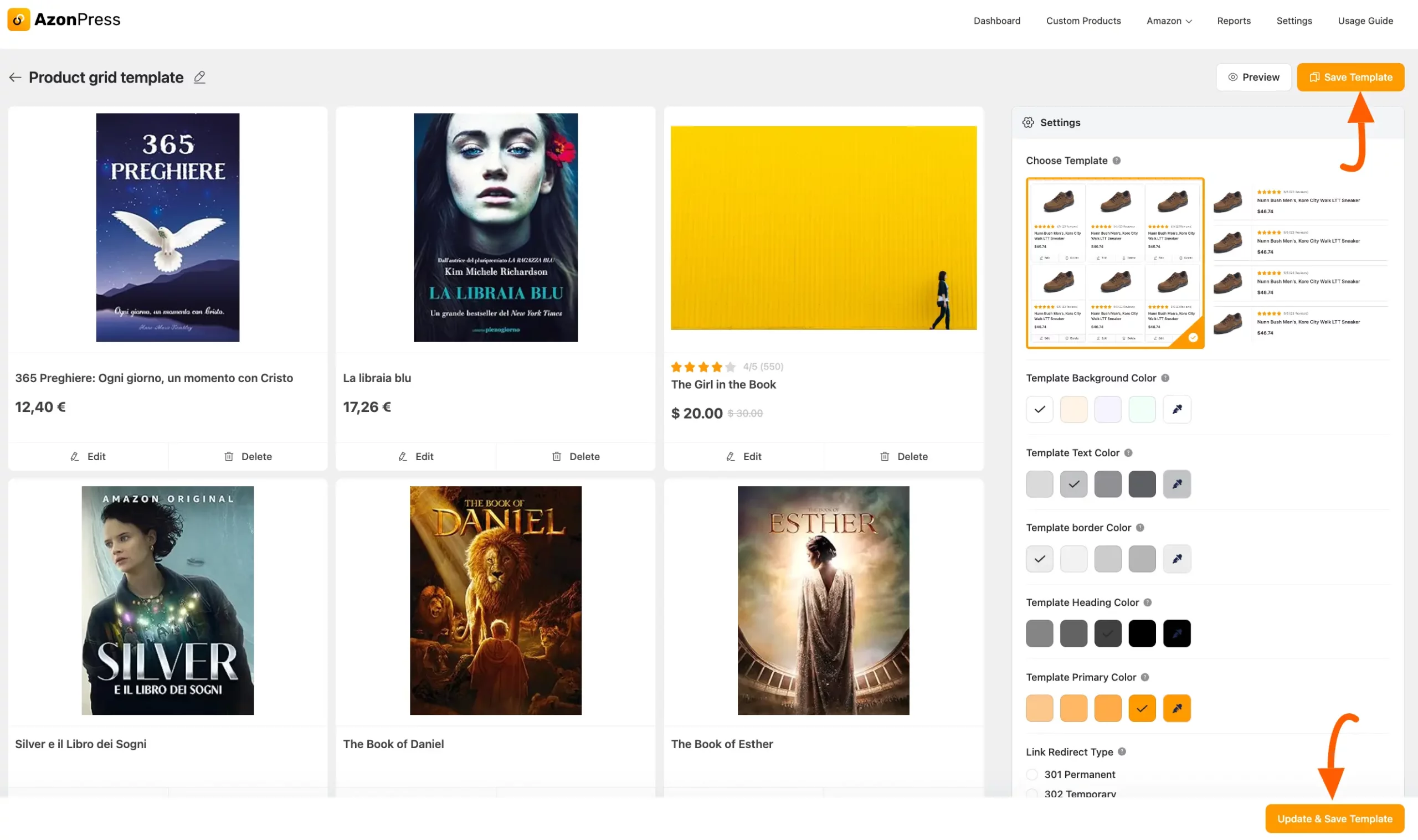
This is how you can add and edit/customize your Multiple Custom Products!
If you have any further questions, concerns, or suggestions, please do not hesitate to contact our @support team. Thank you.