AzonPress allows you to embed your Amazon Product tables, Amazon Comparison tables, and Custom Product tables easily to the front end (i.e., Posts or Pages) on your WordPress Site using the Shortcode. This article will guide you through embedding these tables from AzonPress to your desired Posts/Pages.
How To Embed Product Tables From AzonPress
In AzonPress, you have major Three types of product tables. These are:
To learn how you can embed these above-mentioned tables to your desired Posts/Pages, follow the steps with the screenshots below –
Embed Amazon Comparison Table
First, go to the Amazon Comparisons from the left sidebar or Comparison Tables from the Amazon dropdown placed in the top right corner inside the AzonPress Dashboard.
Remember, you need to connect your AzonPress with your Amazon Associate Account to get this Amazon dropdown option in the AzonPress Navbar.
Now, copy the Shortcode of your desired table by clicking the box.
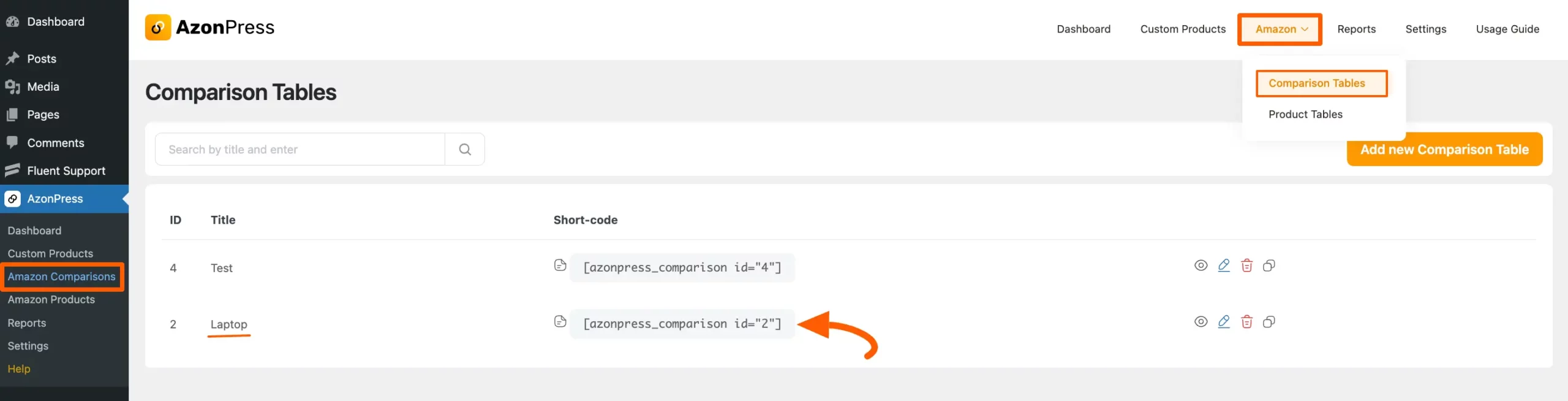
Then, paste the shortcode to your desired Post/Page where you want to display this table and press the Publish button.
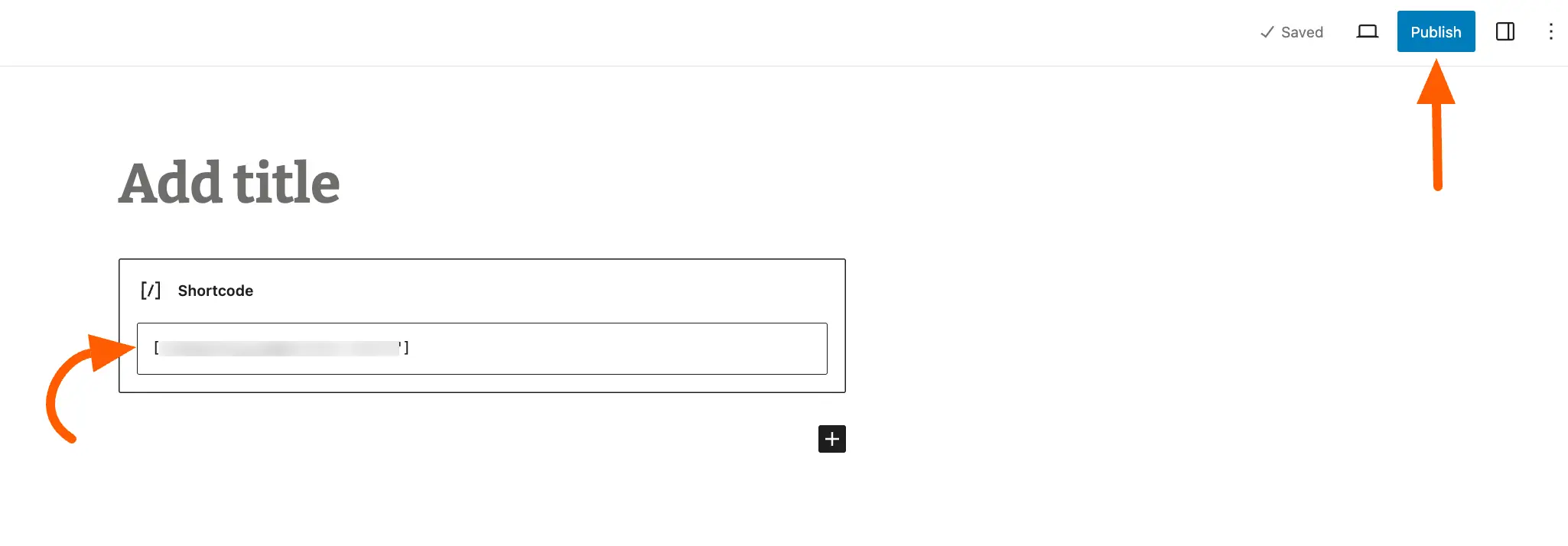
Here is a preview of how your table will exactly look in the front end.
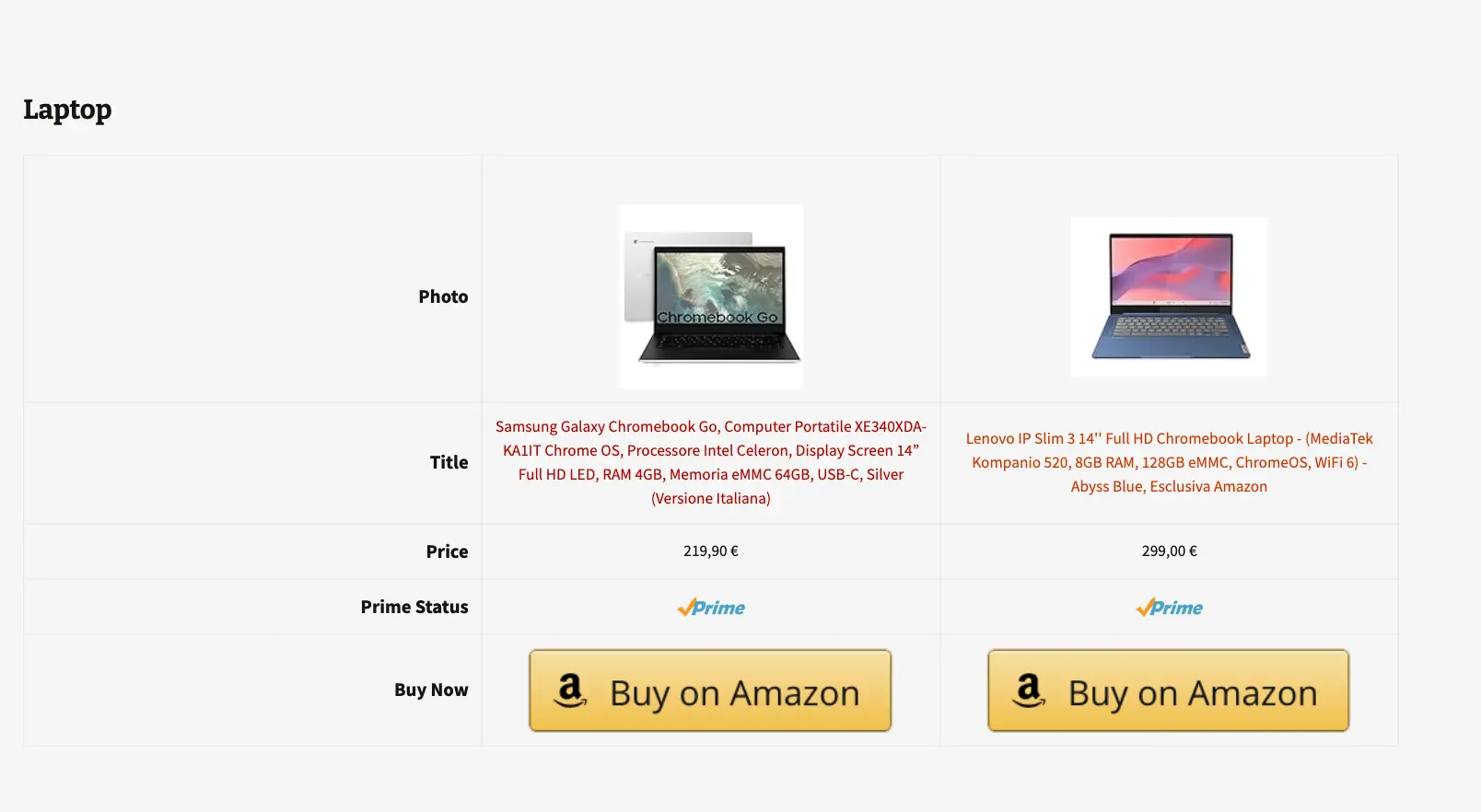
Embed Amazon Product Table
First, go to the Amazon Products from the left sidebar or Comparison Tables from the Amazon dropdown placed in the top right corner inside the AzonPress Dashboard.
Remember, you need to connect your AzonPress with your Amazon Associate Account to get this Amazon dropdown option in the AzonPress Navbar.
Now, copy the Shortcode of your desired table by clicking the box.
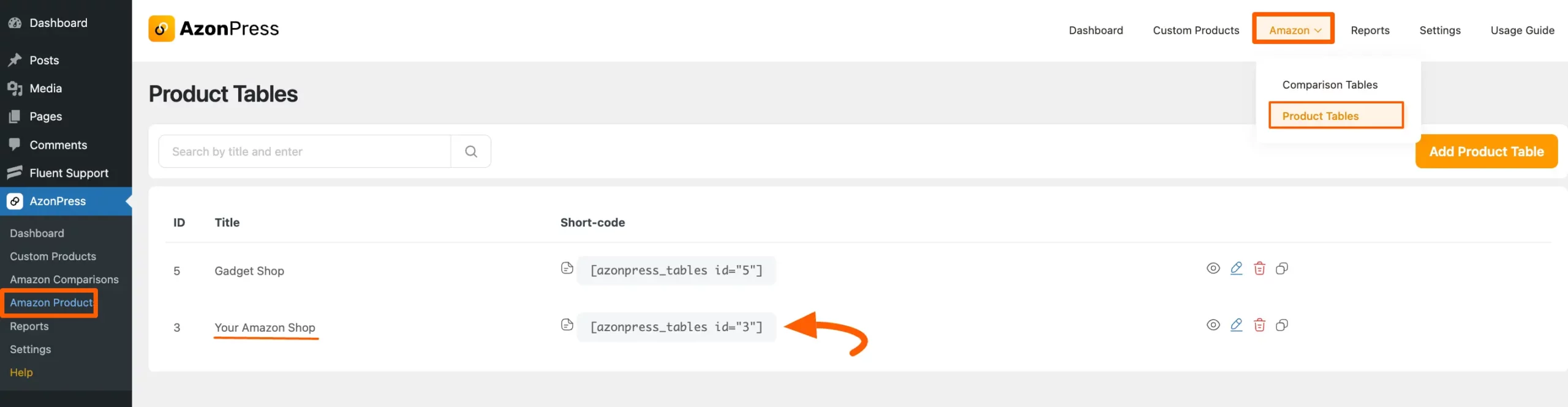
Then, paste the shortcode to your desired Post/Page where you want to display this table and press the Publish button.
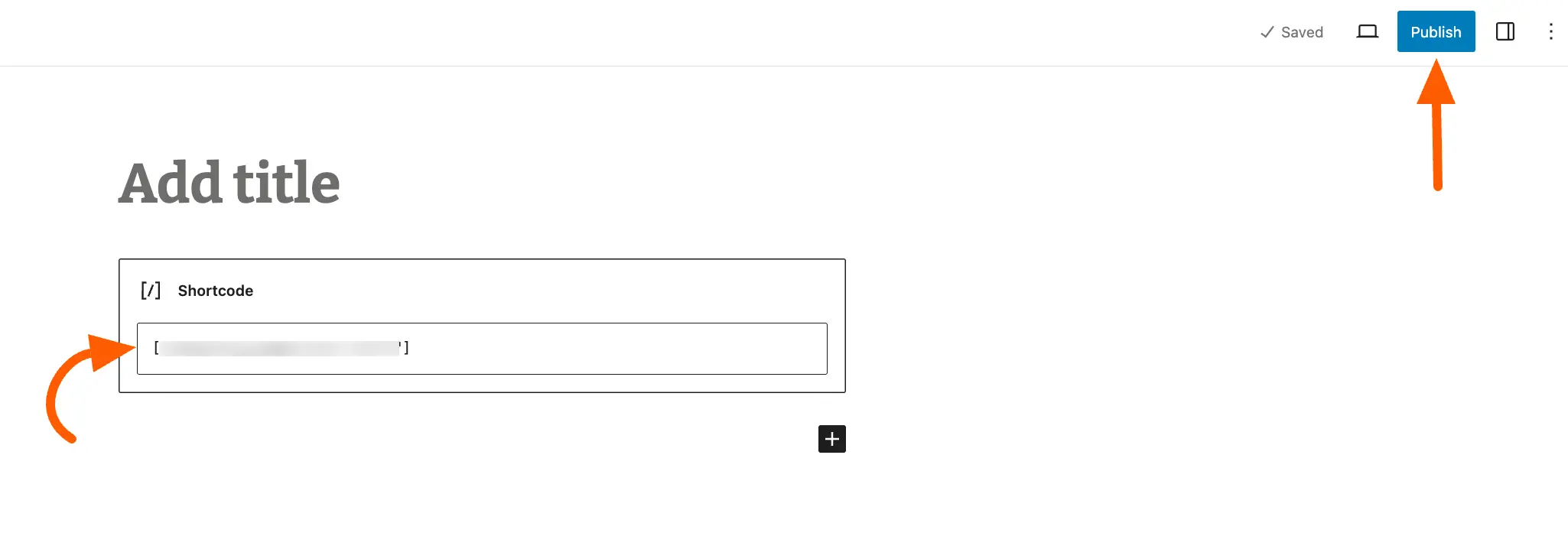
Here is a preview of how your table will exactly look in the front end.
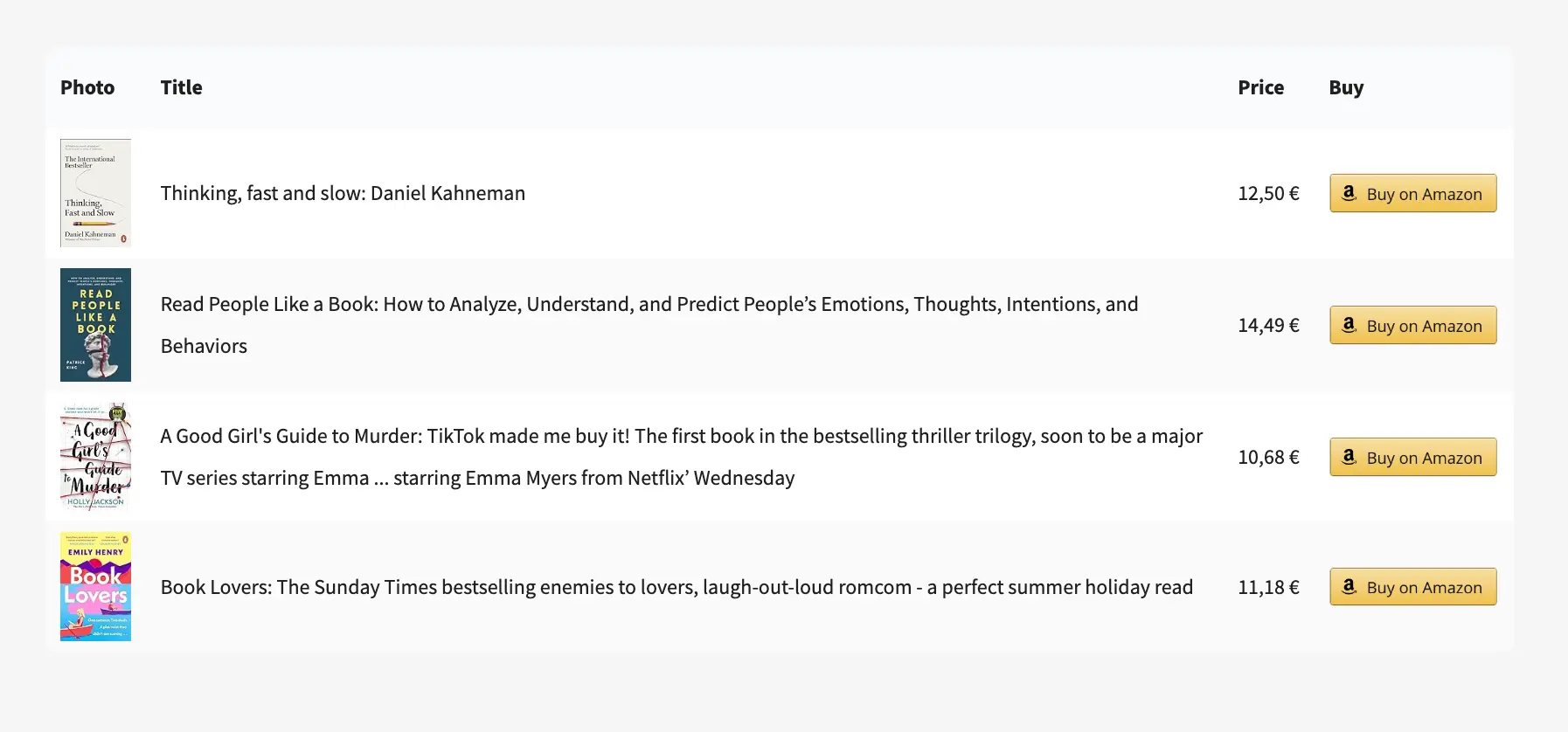
Embed Custom Products Tables
First, go to Custom Products from the WordPress sidebar or AzonPress Navbar.
Remember, with the Custom Products feature, besides Amazon, you can fetch data from other E-Commerce websites such as eBay and Etsy.
Now, copy the Shortcode of your desired table by clicking the box.
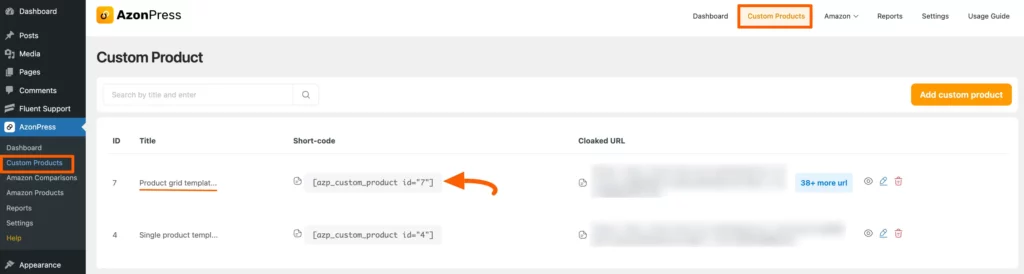
Then, paste the shortcode to your desired Post/Page where you want to display this table and press the Publish button.
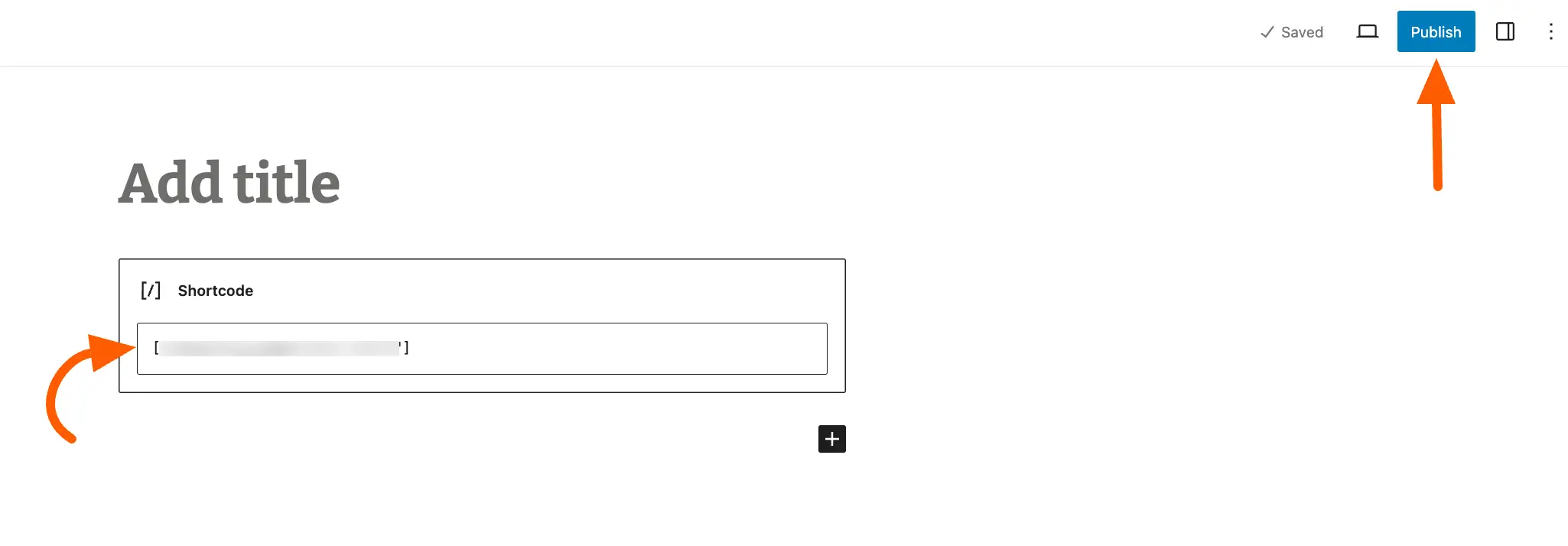
Here is a preview of how your table will exactly look in the front end.
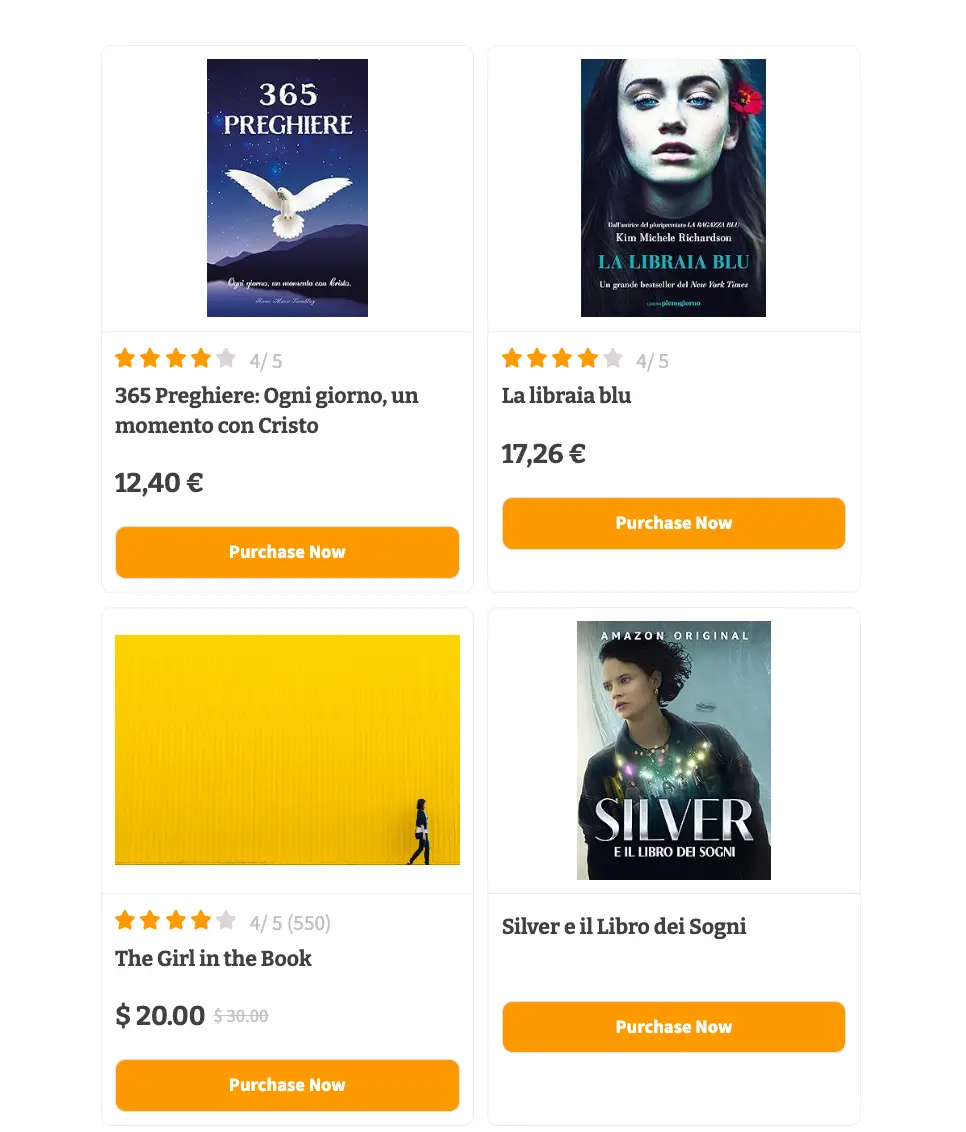
If you have any further questions, concerns, or suggestions, please do not hesitate to contact our @support team. Thank you.

