AzonPress allows you to customize the template of your Custom Products feature for both Single and Multiple products. This article guides you through the process of how to customize the template of both Single Custom Products and Multiple Custom Products with the available Settings options in AzonPress.
Settings for Single Custom Product
To learn how to customize the template of Single Custom Products, follow the steps with screenshots below –
First, go to Custom Products from the AzonPress Navbar and open your desired Single Custom Product that you want to customize.
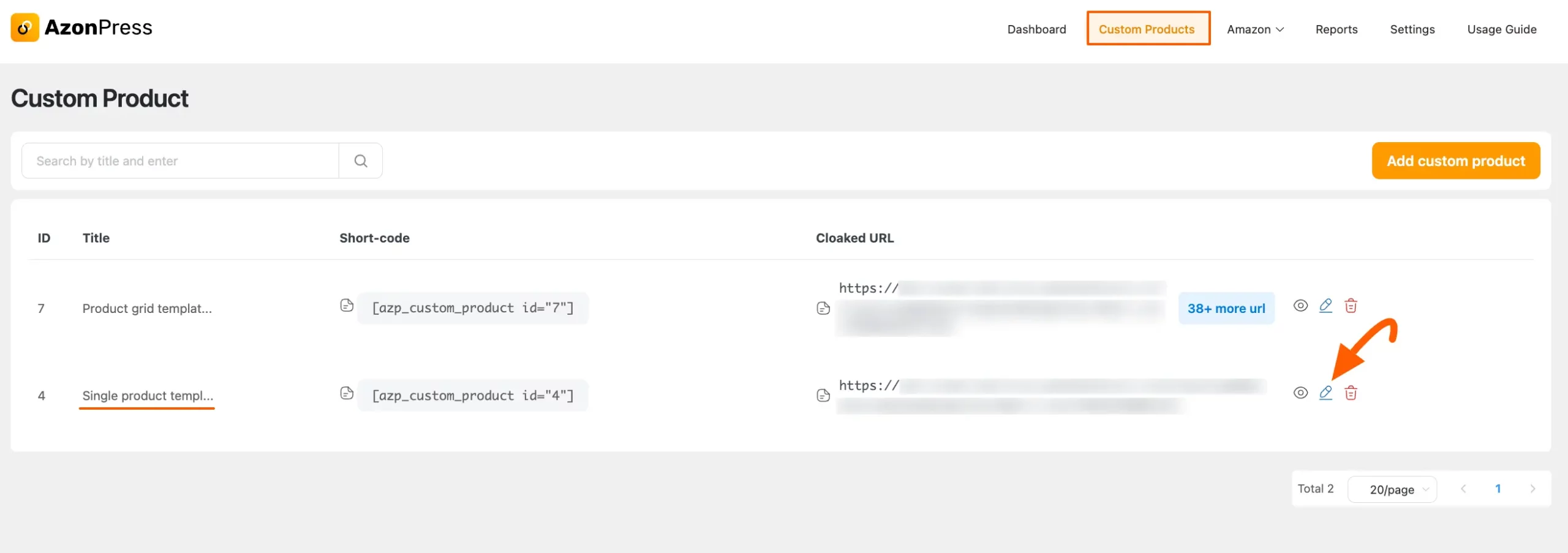
Once you open the product, you will find the Settings option on the right-hand sidebar.
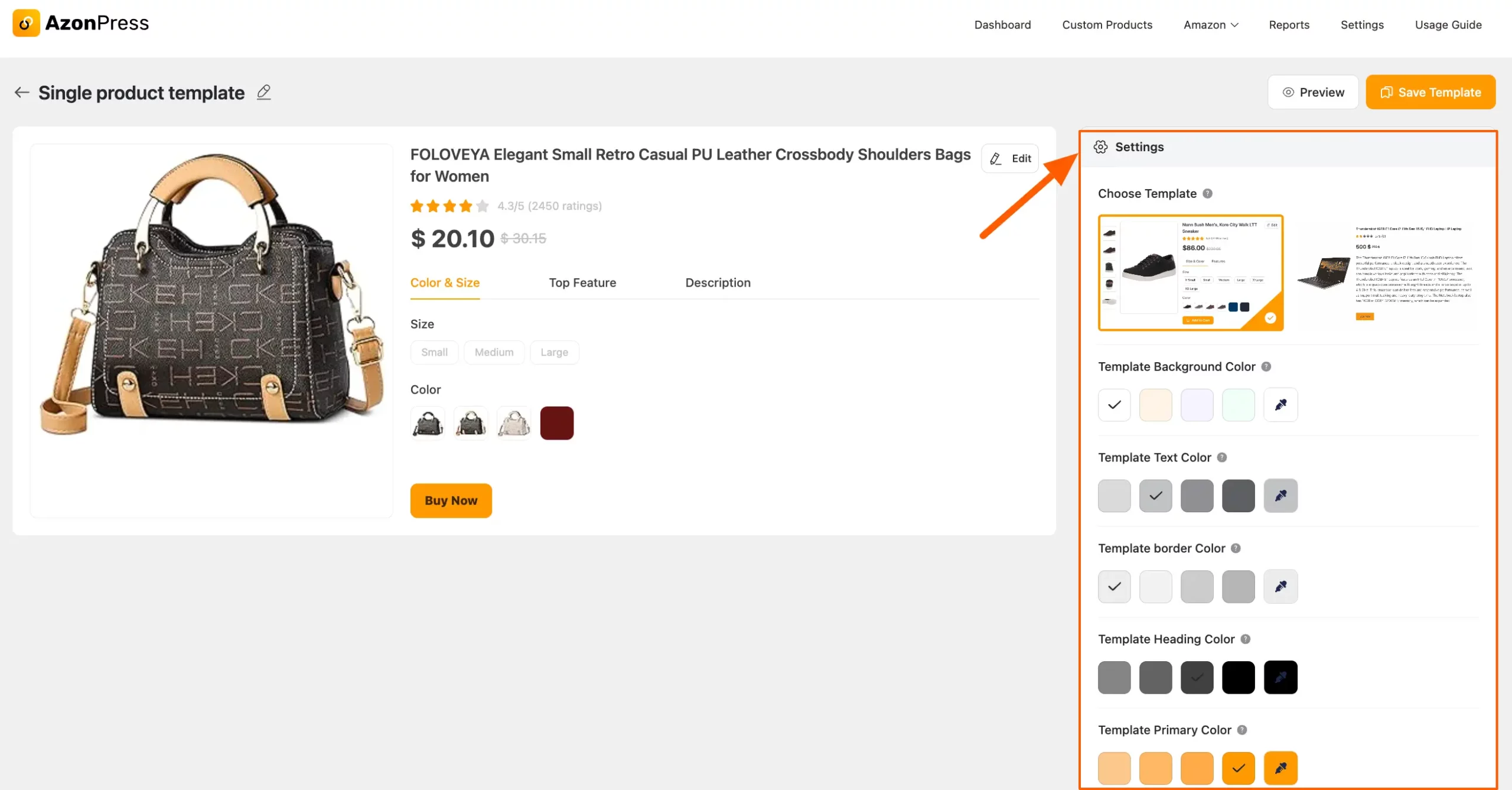
Now, all the available Settings options for customization are briefly explained in the screenshot below:
Choose Template: This option provides two inbuilt templates for displaying your products, you can choose anyone according to your needs.
Changing Color: With the options under settings, you can customize the colors of your template’s background, text, border, heading, and primary color using the default options or the color palette.
Link Redirect Type: From here you can set your link redirection type that how you want your link to be redirected.
Open Links in a New Window: Your link will be open on a new page if you enable this option.
Use No Follow on Links: You can enable this if you want to enable no follow for your link.
Add Additional Rel Attribute Tags: You can add additional rel attribute tags from here.
Add Link Query Params: This option is for Adding Query Params on your affiliate link. To know more read this Documentation.
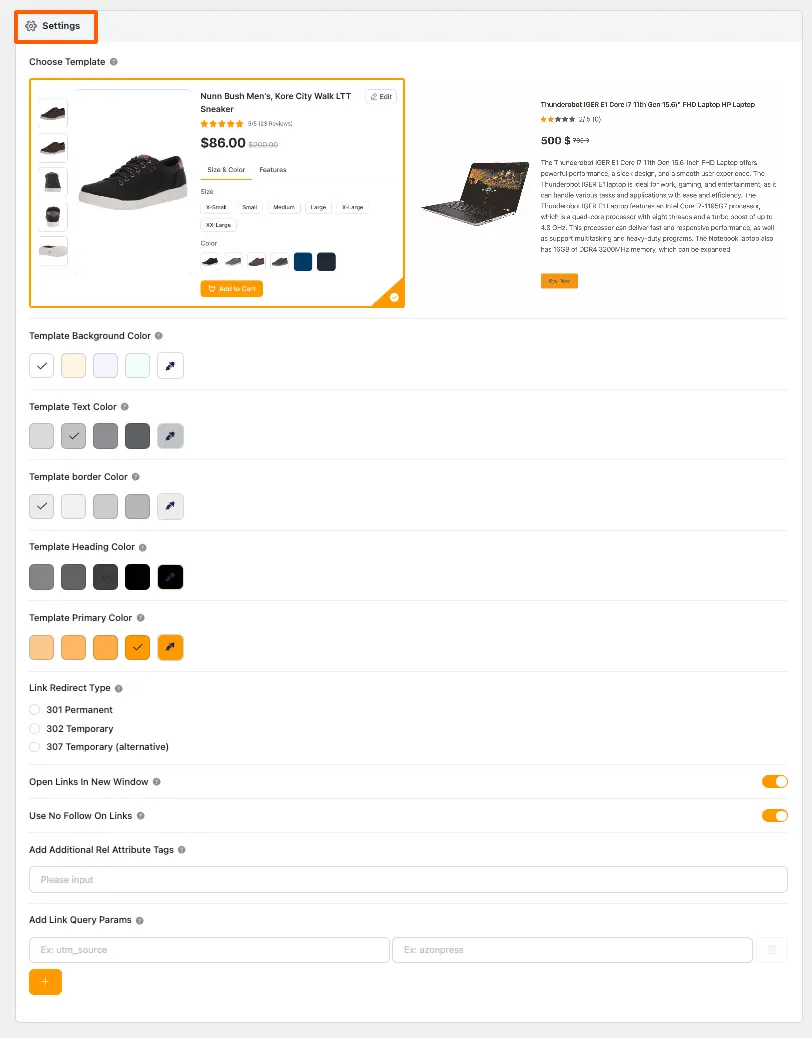
After setting up all the customization, click the Save Template or Update & Save Template button to make sure all the changes must appear on your site.
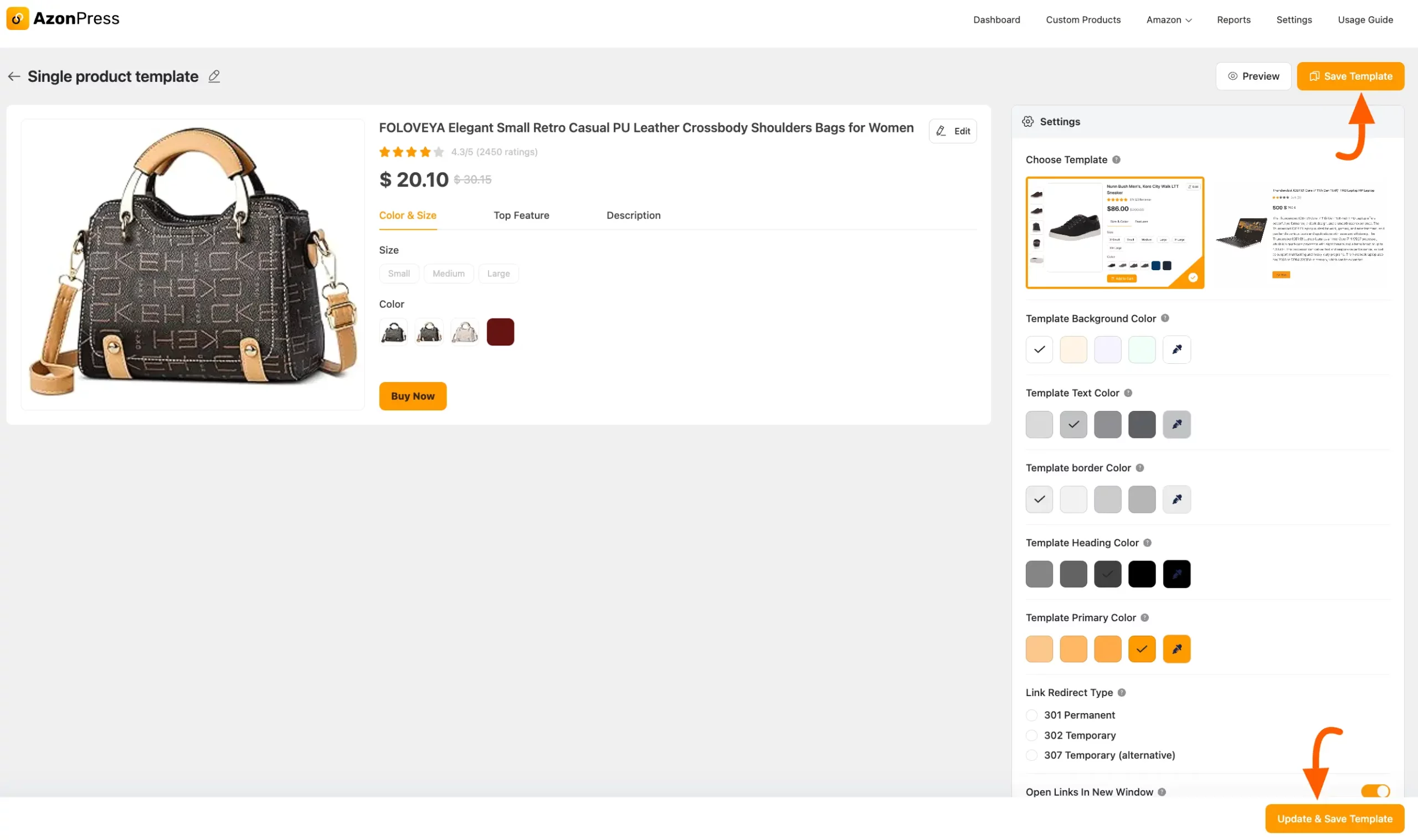
Settings for Multiple Custom Products
To learn how to customize the template of Multiple Custom Products, follow the steps with screenshots below –
First, go to Custom Products from the AzonPress Navbar and open your desired Multiple Custom Products that you want to customize.
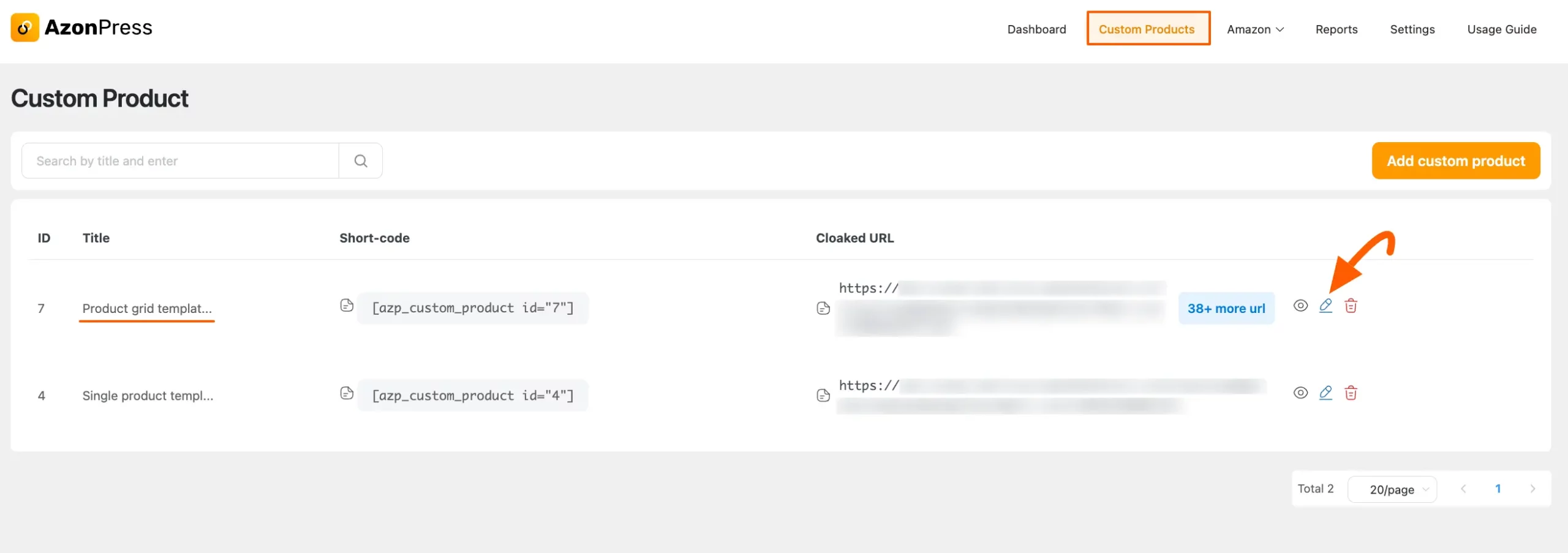
Once you open the product, you will find the Settings option on the right-hand sidebar.
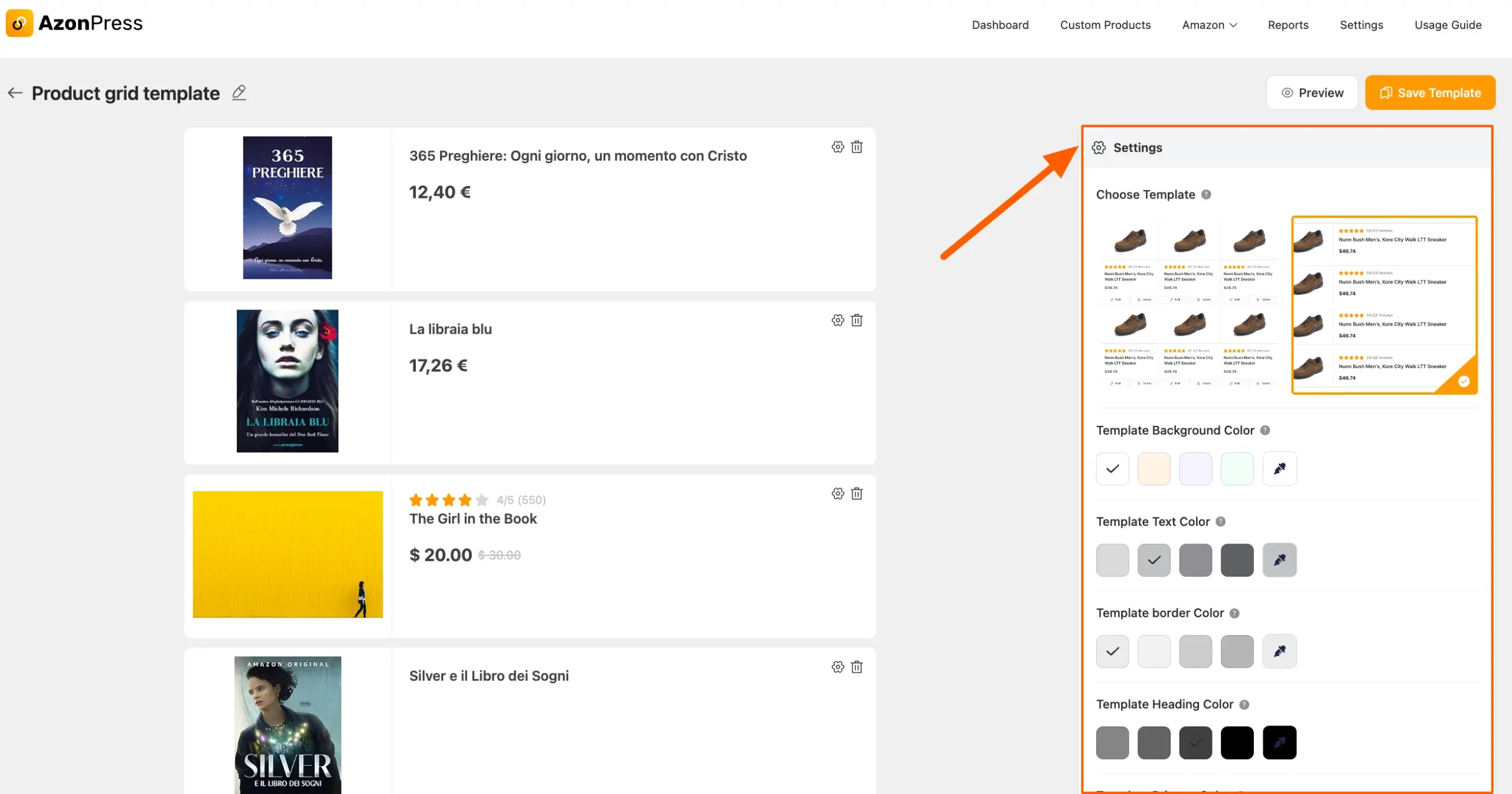
Now, all the available Settings options for customization are briefly explained in a screenshot below:
The Settings options of Multiple Custom Products are almost the same as the Single Custom Product, except for the very last Button Settings option. This is why, here, I will explain only the Button Settings below.
Button Settings: With this option, you can modify the text of the “Buy Now” button. Additionally, you can Disable and Enable this button by clicking the orange Toggle.
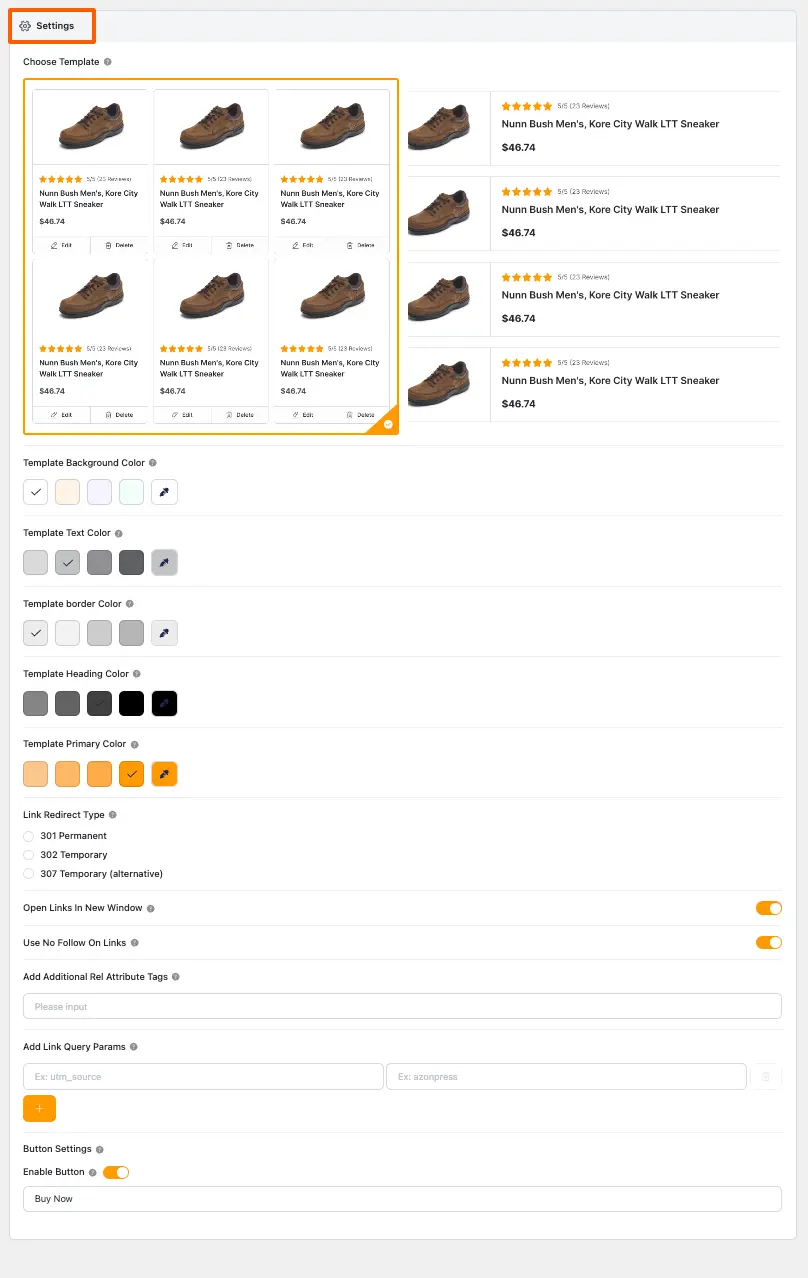
Once you are setting up all the customization, click the Save Template or Update & Save Template button to make sure all the changes appear on your site.
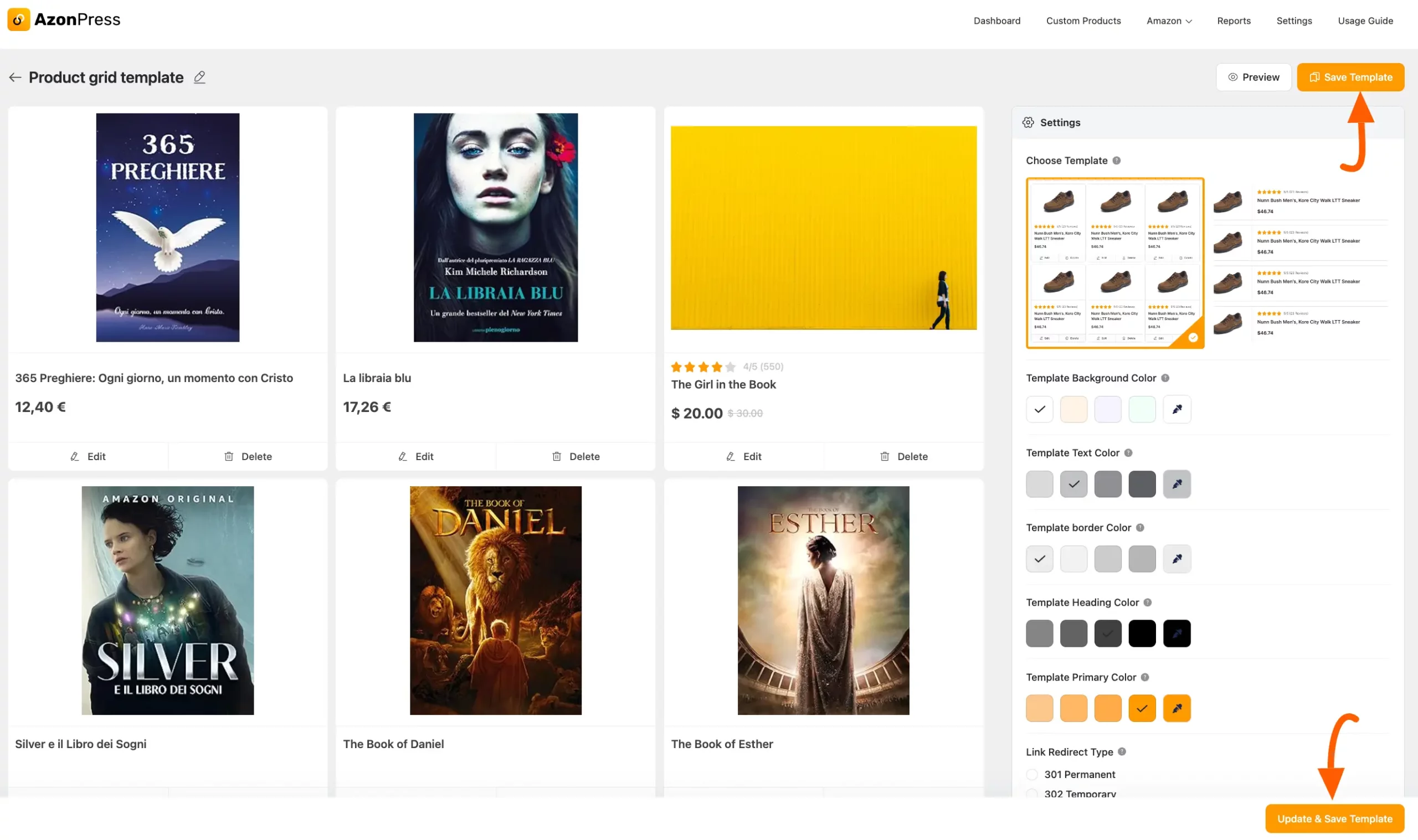
This is how you can customize the Template of your Single or Multiple Custom Products!
If you have any further questions, concerns, or suggestions, please do not hesitate to contact our @support team. Thank you.

