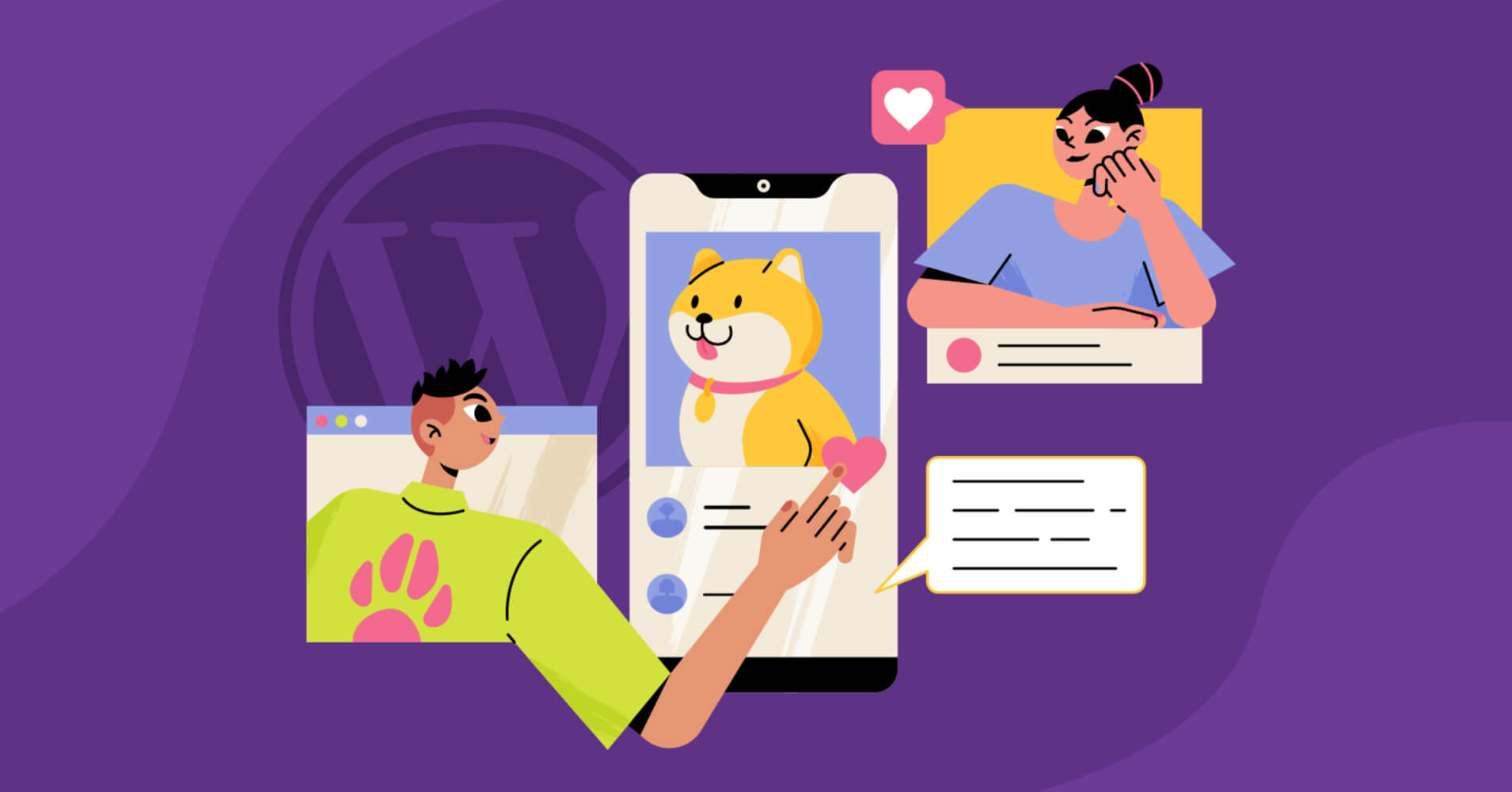Instagram is a popular social media to share images and reels. If your business uses images and videos often, you should make your presence on Instagram. But do you know the interesting part?
You can display your Insta feed on your website. How to do that and why should I do that?
I’ll tell you how in a short time, but let’s talk about why.
Sometimes you might be overwhelmed with Facebook or Instagram, which platform should I use for my business? Well, it depends on your business type. Facebook is great for targeting more generic customers with ads and the community feature is great, too. Instagram is best for image-focused activities along with shoppable functionality.
The benefits of bringing Insta to your website
The first reason is to let your customers know you exist on Instagram. Well, you can attach an Insta icon on the footer, but that’s not that enthralling. People might go check out your Insta or not. But if you have shown your Insta feed, they’ll surely get hooked and interact with your creations.
- If your business targets youth, you should definitely go for Insta with a high effort. Research shows that the 18-24 age group (31.6%) uses Instagram the most, and the second biggest user group is the 25-34 age group (29.5%).
- You can make a live gallery where all you have to do is upload photos to your Instagram.
- People can visit your Instagram from the feed you’ve presented on your website. This not only increases your Instagram engagement, but it also gives them social proof.
- Another beautiful thing is you can use the Shoppable Feed and allow people to buy from your website.
That’s not all, but I’ll now show you how you can embed Instagram feed to your website.
What’s WP Social Ninja and why do we need it?
We’ll use a social media plugin to make our work faster and more efficient. I’m choosing WP Social Ninja (free). The reason? It’s the best social media plugin right now available in the WordPress arena.
I’ll tell a little more about WP Social Ninja briefly.
There are many social media plugins and every plugin has its own purpose. However, WP Social Ninja is for showing your social feeds on your website. The goal is to connect more users, increase engagement, and let users check socials from your website.
I’m not going to tell you all the use cases you can apply with this awesome tool. Let me put one example here. With WP Social Ninja, you can display your YouTube videos on your website by simply integrating your channel. This option simply gives you the opportunity to organize a video section without giving extra effort.
Check out WP Social Ninja (the pro version) to discover more interesting features. If you want to see the interface and how it works before buying a license, you can download the free version.
Add an Instagram feed to your WordPress website
Here is the step-by-step process of how to add an Instagram feed to your website. To achieve that, we have to install WP Social Ninja first.
Step 1: Install WP Social Ninja
Go to Plugins > Add New from your WordPress dashboard. Then, search with WP Social Ninja on the search bar. You can see the plugin will appear on the result. From there, Click Install Now button.
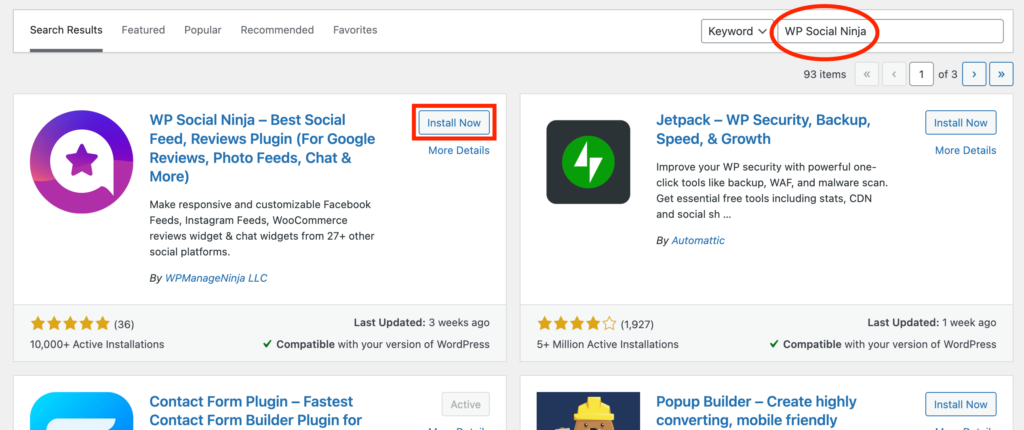
Then, click Activate. The plugin will now be activated automatically.
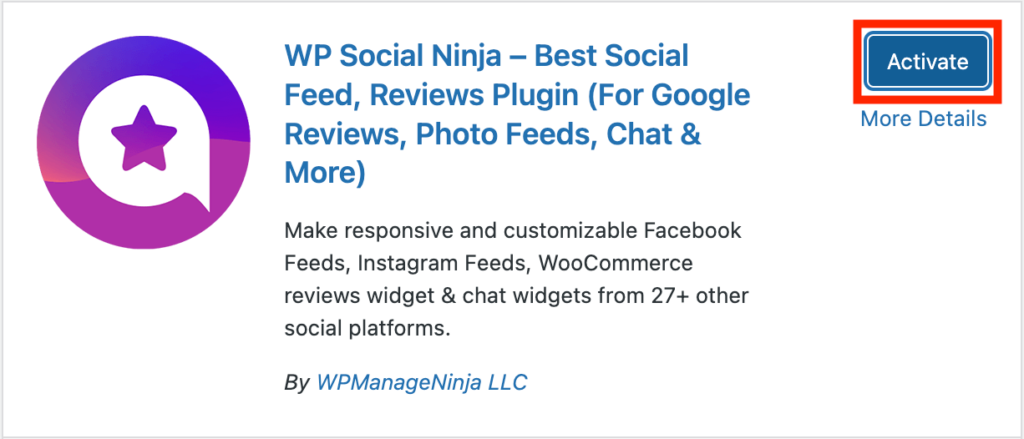
Step 2: Configure Instagram feed
Now, go to the plugin and you’ll see the front page with a lot of platforms.
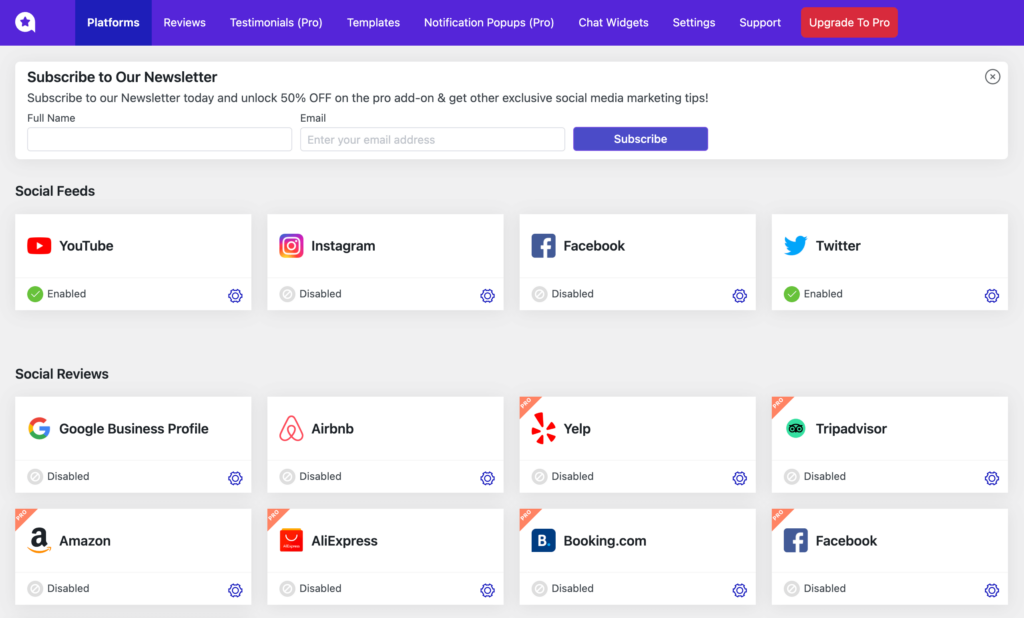
Since we’re looking for the Instagram feed, we’ll start configuring it. Click the setting icon and a popup will appear.
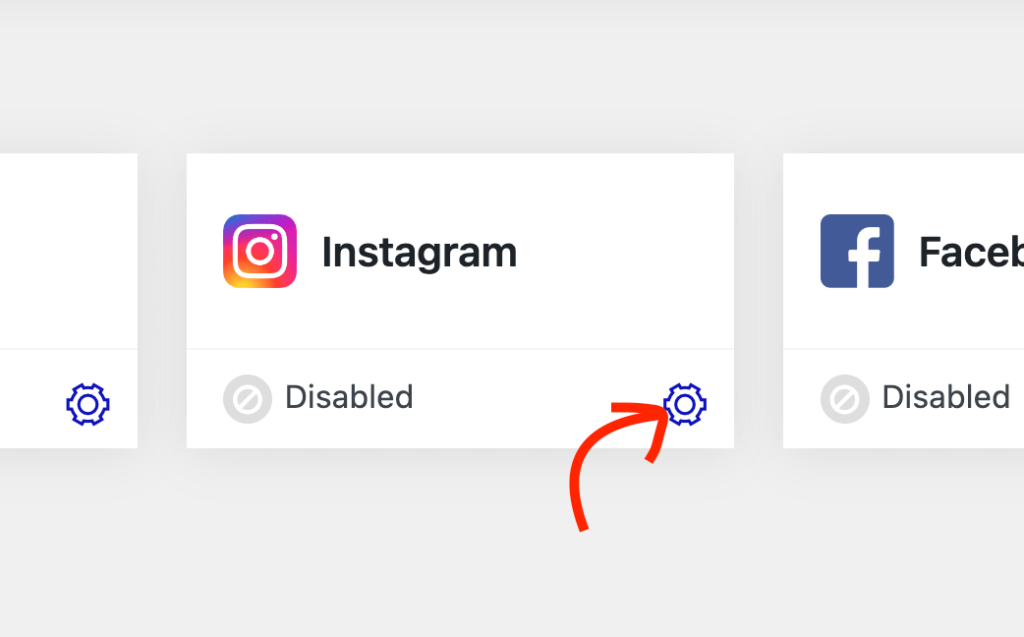
Choose the type of account you want to connect.
If you choose a personal account, then you can connect it directly via Instagram. For a business account, you need to go through Facebook. And finally, for a manual connection, you need to provide an access token.
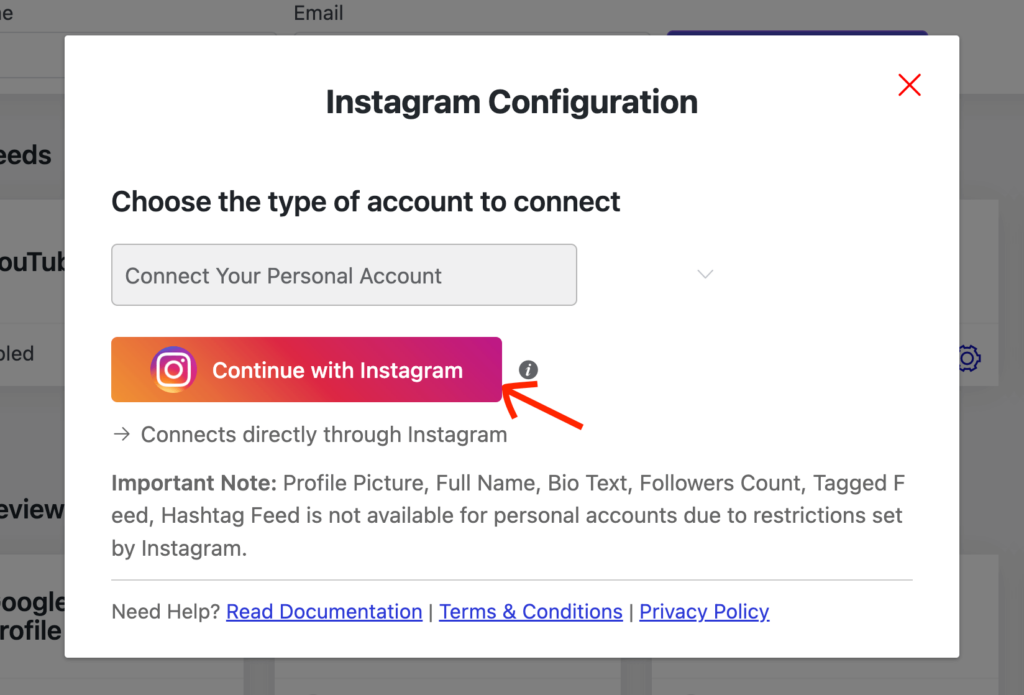
I’m going to choose the personal account. For personal accounts, some things will be not available because Instagram doesn’t allow it. These are your profile picture, full name, bio, follower count, and posts with tags and hashtags.
Click the Continue with the Instagram button. It will take you to Instagram.
Now click the Allow button.
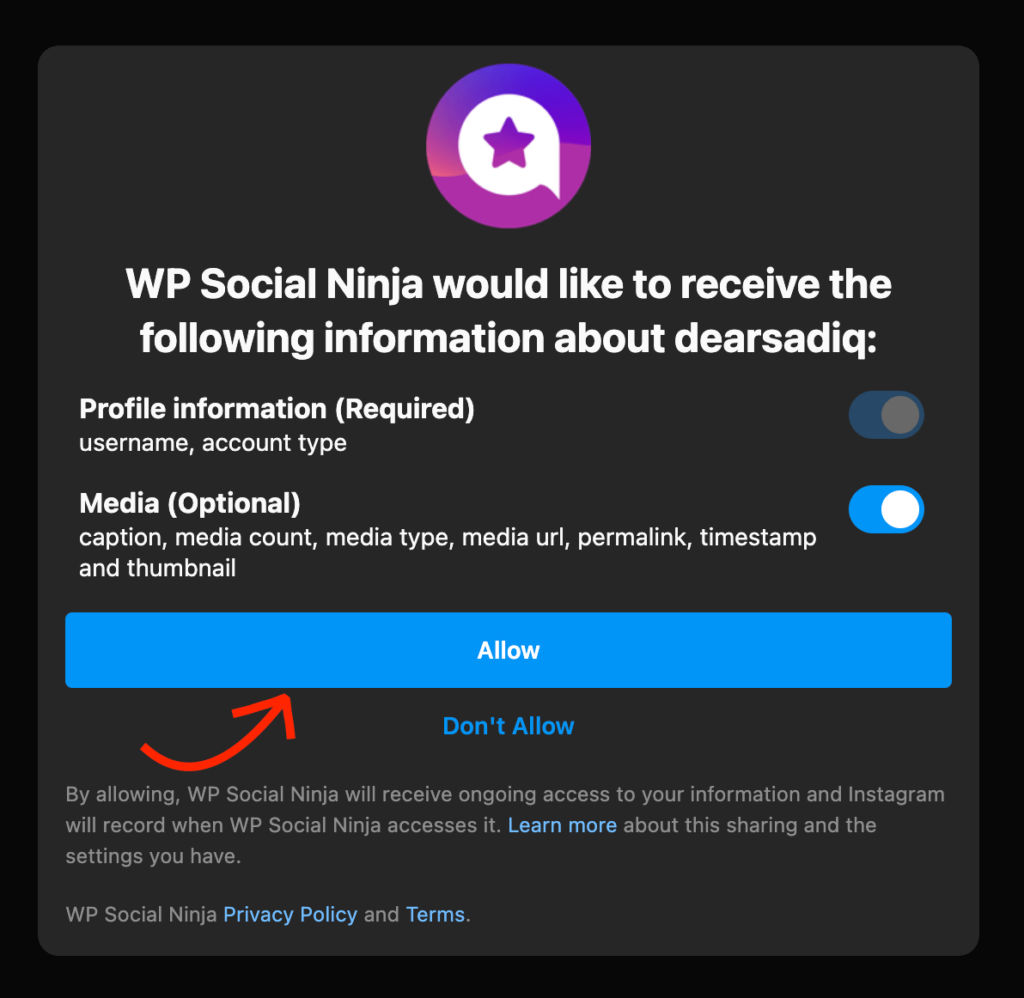
Get back to your site and you’ll see that your Instagram connection has been made successful. If you want to add another account, click the Add More Account button.
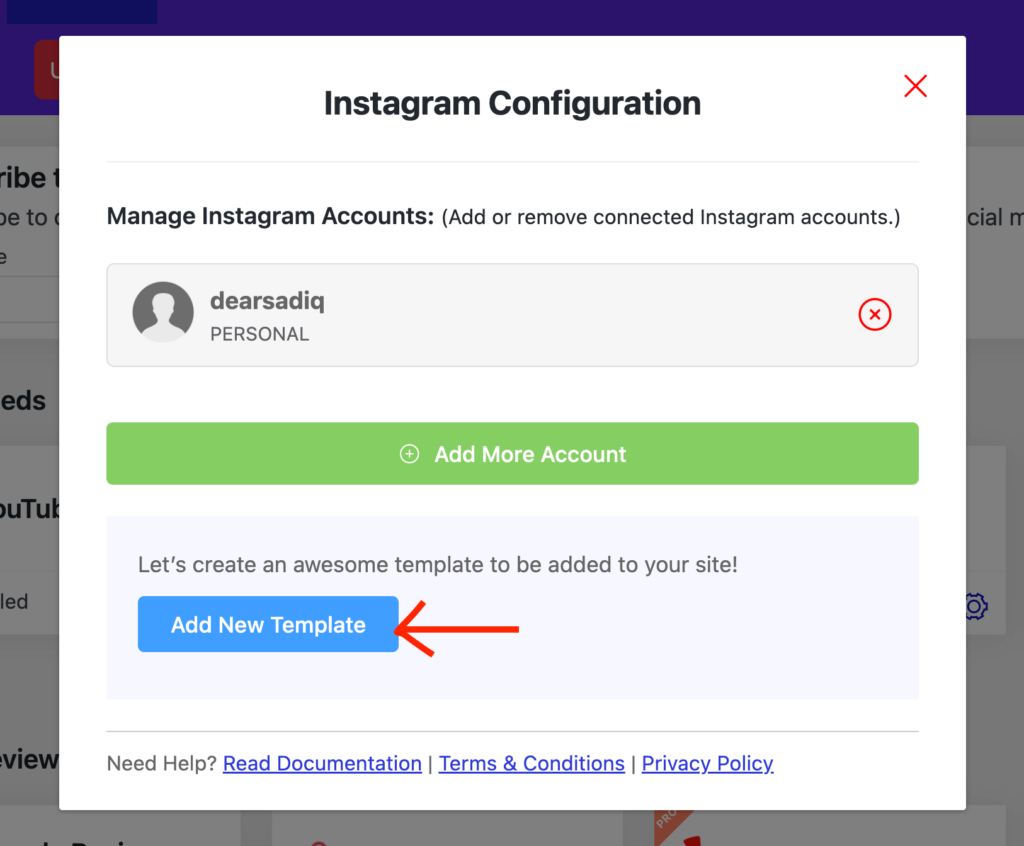
Step 3: Template customization
Let’s move into further customization. By clicking Add New Template, you’ll be taken to the template editing page.
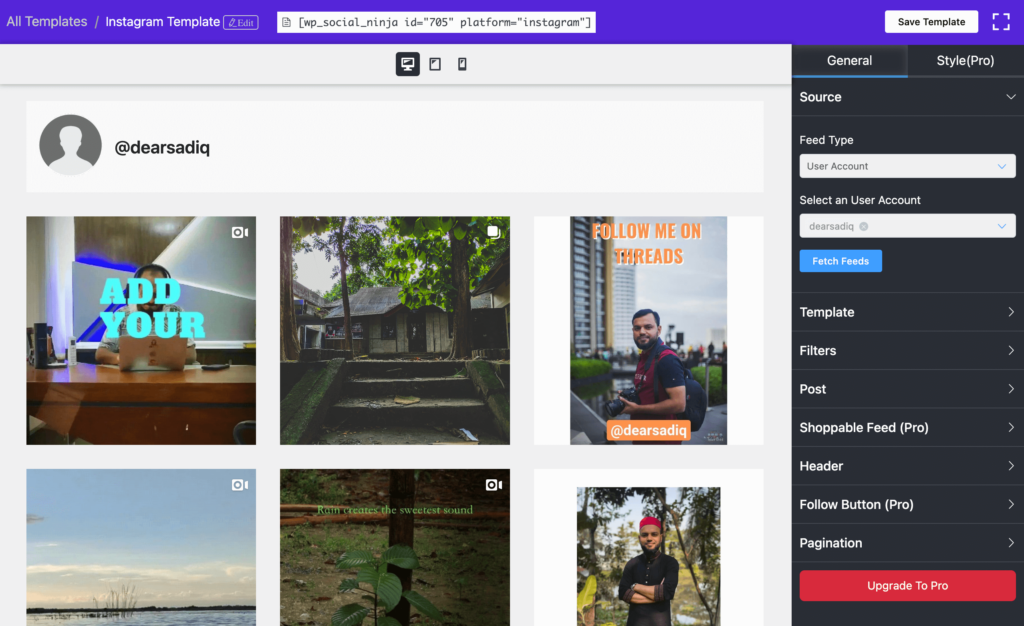
Layout type: Although there are three different categories but only the Grid is available with the free version. The other two Carousel and Masonry are for pro users. Also, you can choose between two templates: the first one shows captions when someone hovers over an image, and the second one shows captions under the image.
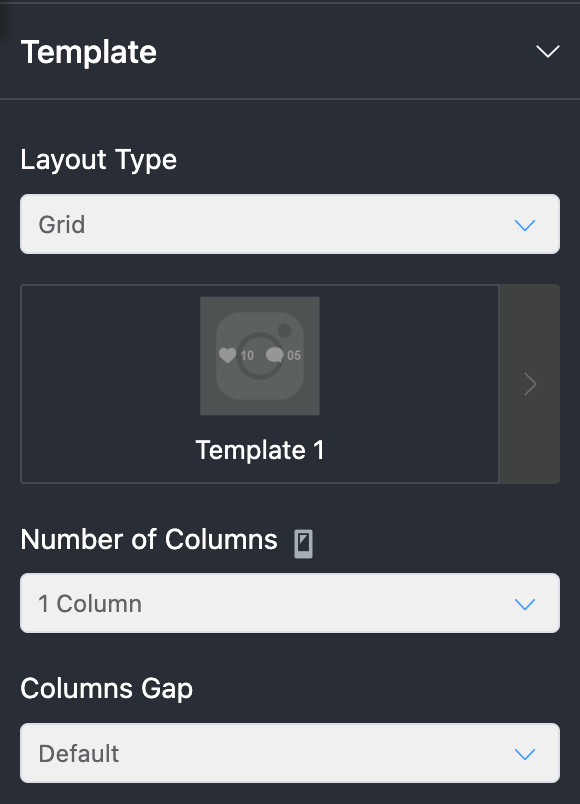
Number of columns: From 1 column to 10 columns, choose the number you need for your site.
Columns gap: Choose from small, narrow, wider, no gap, wide, or default.
Step 4: Setting up filters
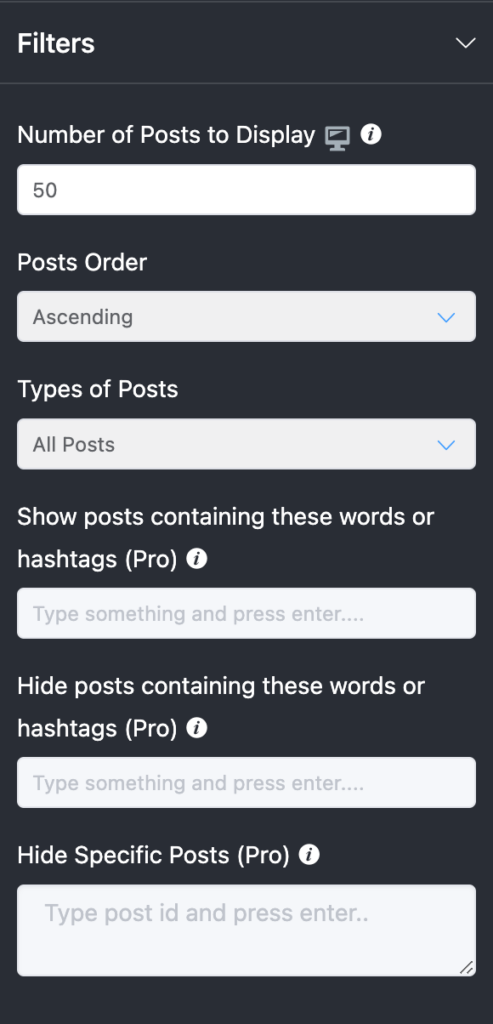
Number of posts to display: you can set up here how many posts you want to show from your feed.
Posts order: Here you can define the post order by ascending, descending, least popular, most popular, or random. The last three options are only available with the Pro version.
Type of posts: You can select which type of posts you want to display. You can choose from all posts, videos only, and images only.
Show/hide posts based on hashtags: Using the next two fields, you can show or hide some posts based on hashtags (these are also pro features).
Hide specific feature (pro): Hide the post you want by entering the post ID
Step 5: Post customizations
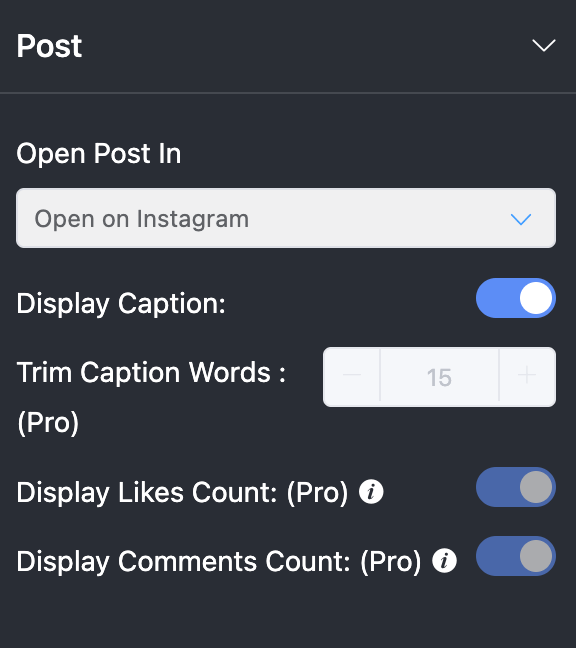
Open posts in: Where do you want to open the post in? You can choose it open in Instagram. This is the best option which is available in the free version. The other two options are none and inline. To allow open a post in a popup, you need to buy the premium license.
Display caption: If you want to show the caption, keep the toggle on.
Trim caption words: This is a pro feature and you can hide some portion of your caption.
Display like/comment counts: Since these are pro features, I’m not going to discuss them. But, they’re self-explanatory, I think.
Step 6: Shoppable Instagram feed
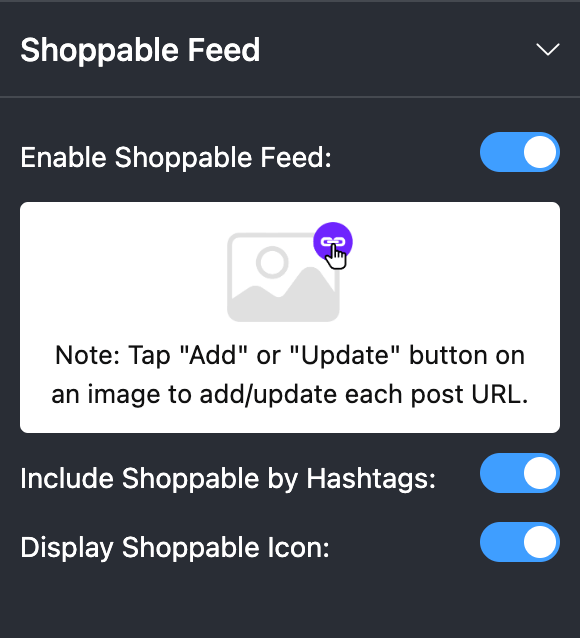
This is a pro feature of WP Social Ninja. Still, I’m going to discuss a little about it since it carries so much value for your business that you won’t regret using it. With this feature enabled, you can allow your customers to buy through Instagram feed.
Step 7: Add the Instagram feed to your website
We’ve done all the customizations. Now we’ll add the Instagram feed to our website. Go to Pages > Add New or Posts > Add New from your WordPress dashboard. On your Gutenberg editor type “/” and then write WP Social Ninja.
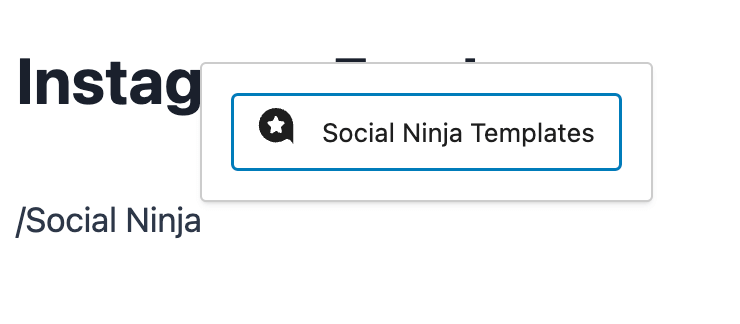
You can also click the “+” icon and look for the WP Social Ninja widget.
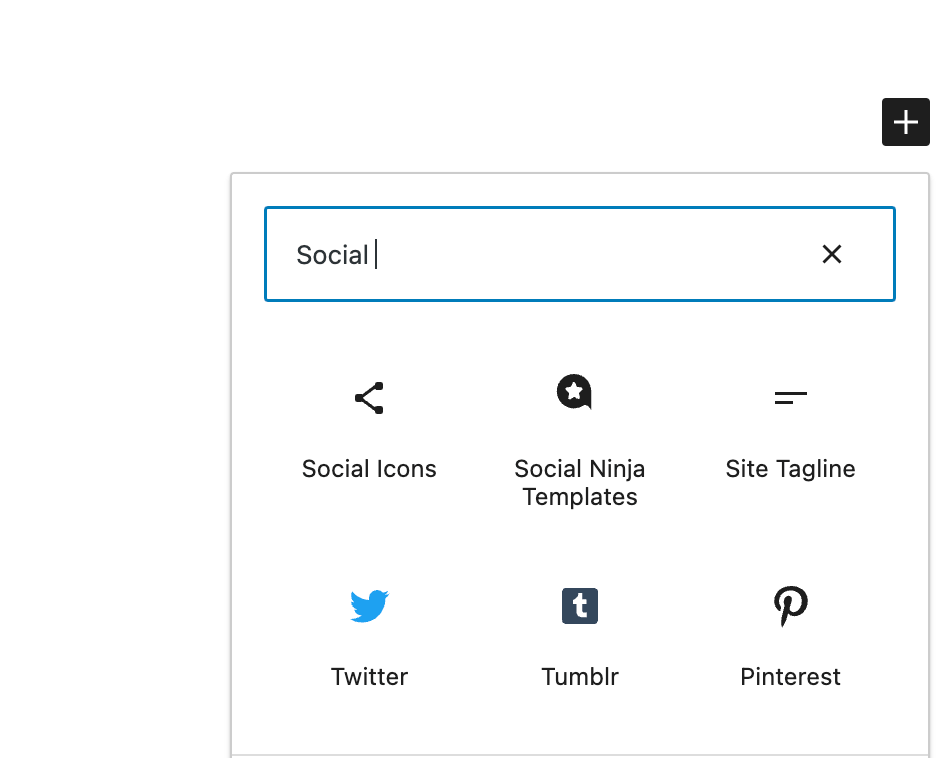
Now choose the template you’ve created.
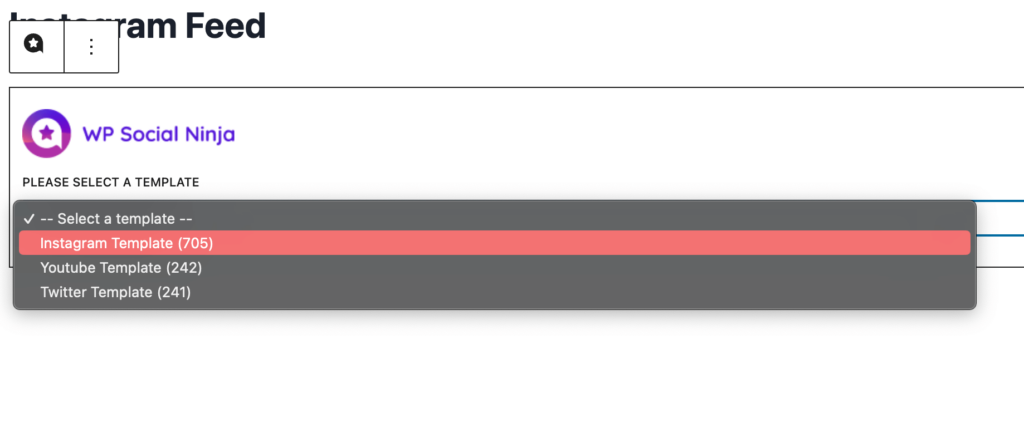
If you want to add the feed to an existing page or post, you can do that, as well. After adding your template save the page or hit Publish if it’s new.
That’s it. Now see the preview. You have successfully added your Instagram feed to your website.
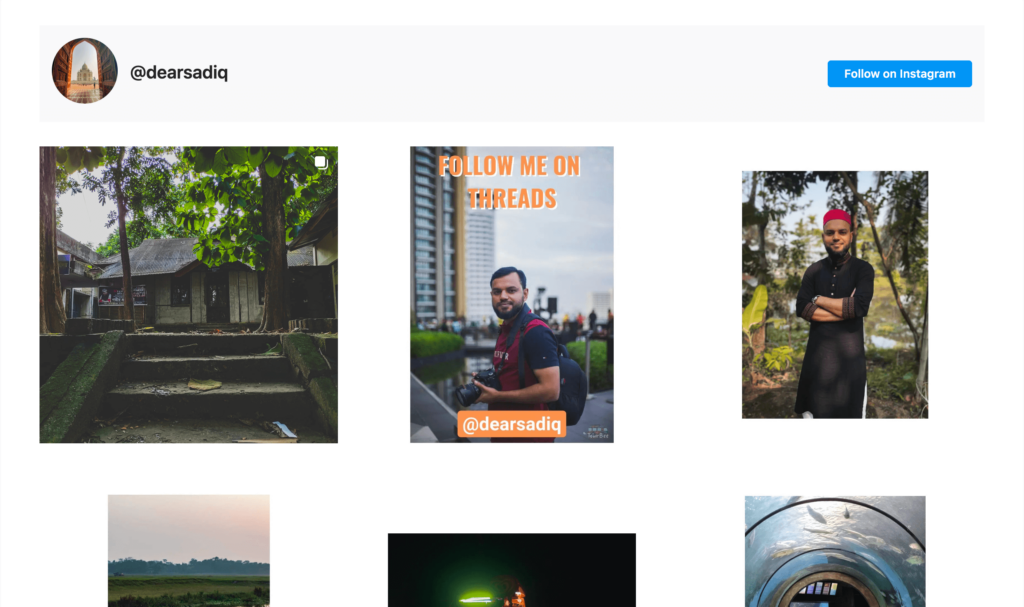
Conclusion
There you go. Now you know how to add an Instagram feed to your WordPress website. It’s time to play with various options and see which combination gives you the best result. You can try the templates and filters and how it goes with your website’s style.
Once you’re comfortable with the Instagram template, I suggest you try other social platforms and enrich your website with various feeds. This will give your users a new taste and they can spend more time navigating across your site.