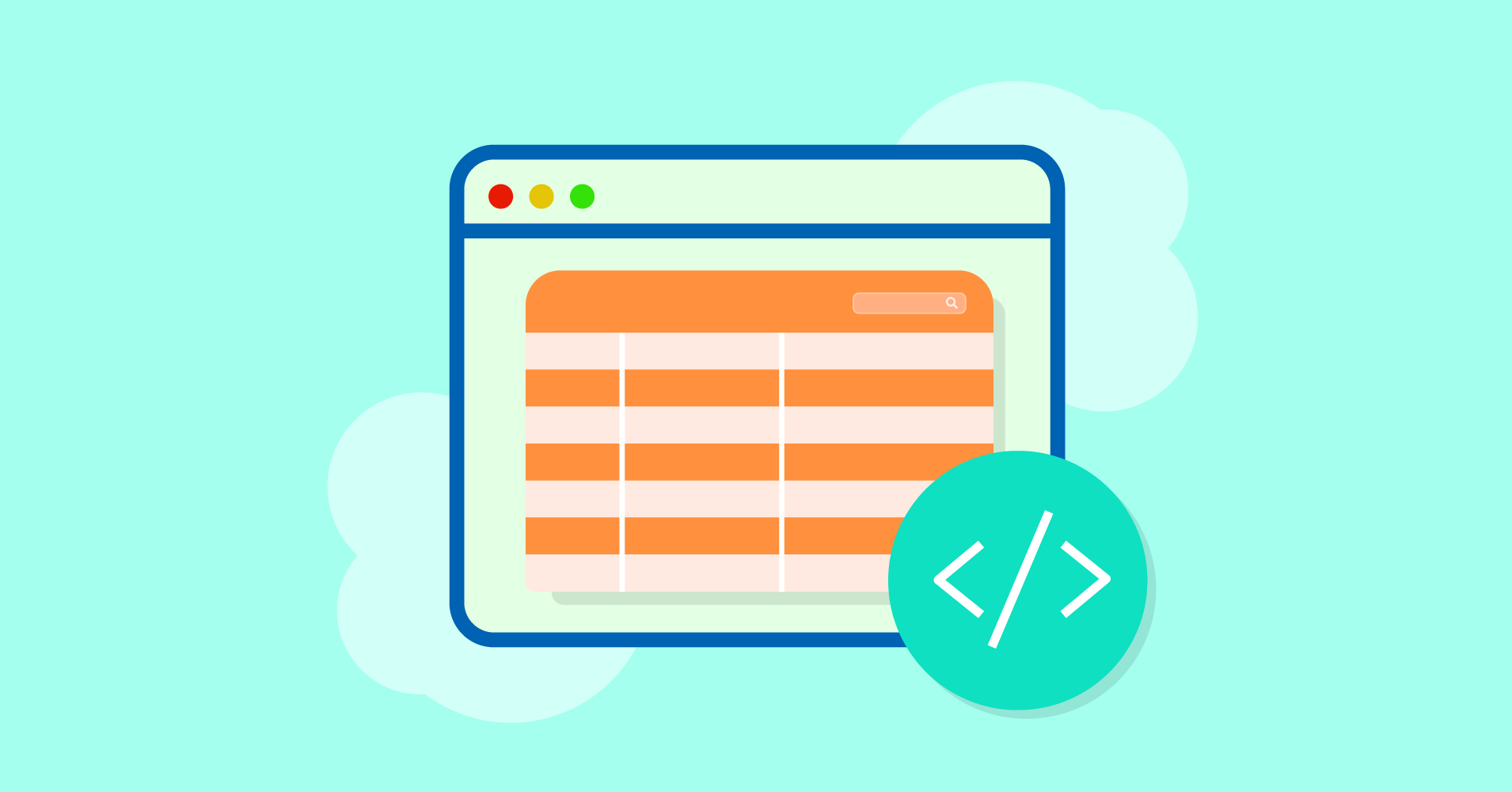Data tables can make your WordPress Posts or Pages appear more informative and user-friendly. Naturally, users will feel more comfortable when a content displays rich details in an arranged and structured format. Similarly, online data tables showcasing various types of data in a table layout make sure users are willingly spending more time on your site. So, you might want to pop in some interactive data tables to your posts/pages.
Embedding the entire table, along with all of its data, is only a matter of a few clicks! It might seem a little complex if you’re a new user. However, you do have another way to insert a table in WordPress. The current version of WordPress has a Gutenberg editor that lets you create a basic table without any ornamentation.
But what if you want something much more dynamic and captivating? That’s when table plugins come to rescue! Create a table with the plugin and quickly transfer it to your posts/pages.
After reading this article you will know about-
We’re not going to dive into more complicated details. The process is simple and easy for even an amateur!
Why a table plugin is useful for data tables
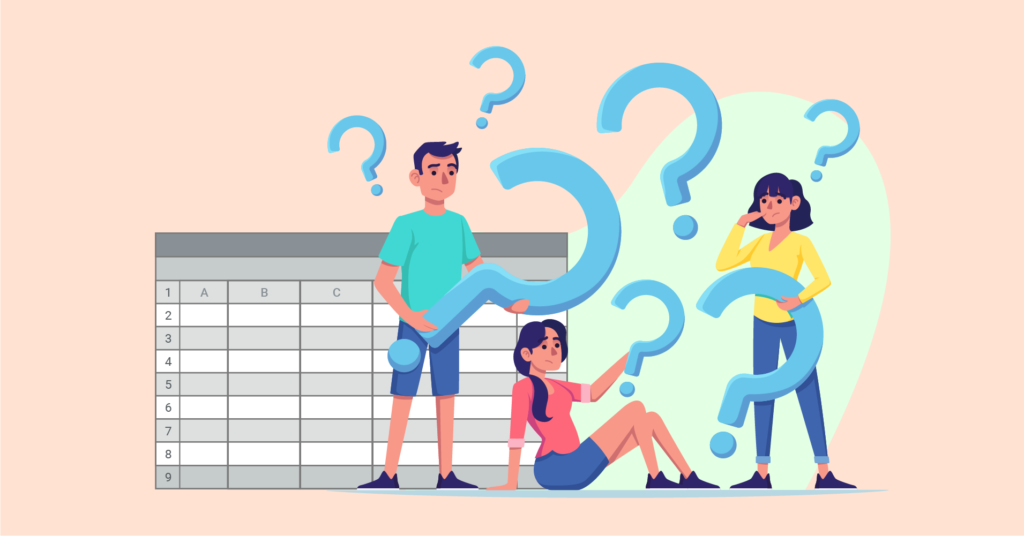
A WordPress table plugin can make your website more interesting with its highly functional and updated features. The Gutenberg editor in WordPress might work for some websites, but in case you want something much more exciting in your table, there’s no alternative to table plugins.
Creating tables for a website is simpler, thanks to some of the best table plugins available right now! For instance, Ninja Tables. It’s the most advanced table-builder integrating WooCommerce, WP Posts, Fluent Forms, Google sheets, etc.
So, users can create any type of table and embed them into posts/pages without any trouble. Besides, some added functionalities put it on any top-5 list.
For now, let’s check out how Ninja Tables helps to embed tables in WordPress websites.
Embedding online data tables with Ninja Tables

We’re using Ninja Tables to demonstrate the process of embedding interactive data tables into WordPress Posts/Pages. This plugin is very intuitive, and the features are easy to follow. As a result, you can add tables in your content just by copying a designated shortcode.
You can copy the shortcode from Nina Tables’ “All tables” tab. Similarly, you can create a new table and copy the code from the top beside the “Edit” option.
A user of this table plugin doesn’t need to be fluent in coding. Instead, Ninja Tables generates a shortcode automatically to paste in your website content. “Save Draft”/”Publish” it and check out the “Preview”.
Inserting online data tables in WordPress Posts/Pages with Ninja Tables
Here we have the “All Tables” tab open from the Ninja Tables dashboard. You can see the highlights on “Shortcode” and the table title. It’s a default table created with the plugin.
You just have to click on the code, and it will be copied to the clipboard automatically. Then go to your WordPress dashboard and open a post/page from drafts. We already have a draft to show you as an example.
As the image shows, add a new block and select the “Shortcode” option.
Once you click on it, a new block will come up with the shortcode [/] bar. Now, what table do you want in this post? Paste the shortcode of that particular table.
For example, we used the “Weekend” table.
The table will embed in the content right after you save/publish it. Let’s save the draft and look at the preview. The content will show the “Weekend” table as it is. Also, whatever changes you make in the table, they will show up on the content draft automatically.
The result will look like this.
“Edit Table” option below appears even after you publish the post/page. As a result, you can change data or design as many times as you need.
Similarly, you can copy and embed a table with all Ninja Tables integrations like WooCommerce, WP Posts, Fluent Forms, Google Spreadsheet, etc.
Let’s see how the WP Posts table looks on a page.
Hover and click on the shortcode to copy. Then paste it on the new shortcode block on your page.
Following the previous instructions, do the same thing and “Preview” the result. Since we didn’t decorate the “nt” table, there are no colors. You can edit the table all you want using Ninja Tables.
If you think you need more formal instructions, check out any data table documentation on Ninja Tables.
Final notes
You can use this shortcode feature of Ninja Tables anywhere you want! Adding a data table to your websites can get much quicker and trouble-free.
Whether you want interactive data tables or not, try out this plugin anyway. Its tools and facilities can make your website more compelling in no time!
Finally, we’d like to state that embedding online data tables with Ninja Tables will give you a better WordPress experience. Please let us know how it goes in the comment section.