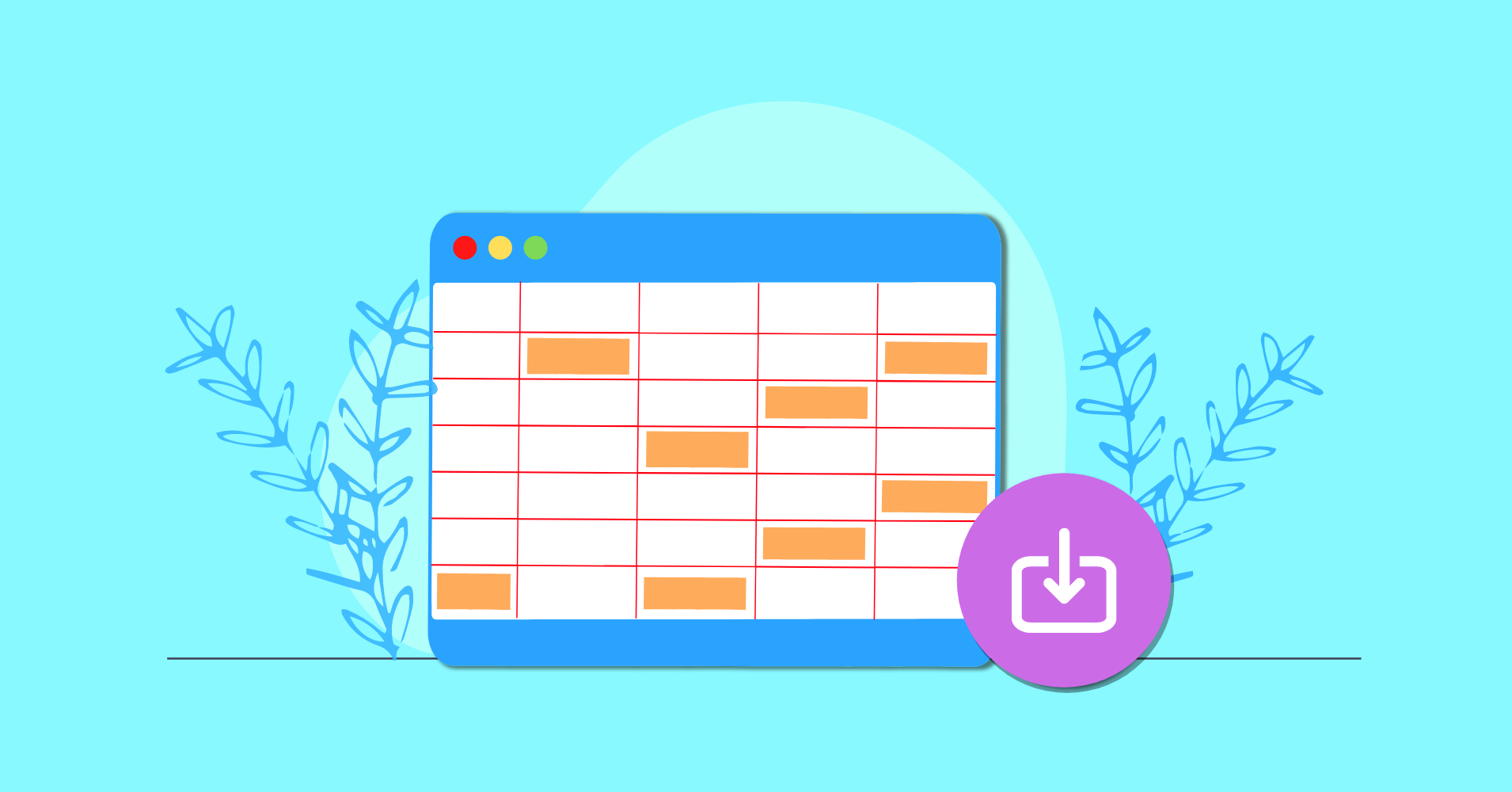

We will never spam you. We will only send you product updates and tips.
It’s incredible how much we can do with an online table in WordPress! Among all the configurations, designs, and customizations, we’re here to tell you how to create a data table with imported files. The only thing you need to do is selecting either a CSV or JSON file format using a quality WordPress table plugin.
Lately, table plugins have appeared as one of the most worthwhile tools for website owners. As a result, table creation online is nothing high-end anymore. Importing a table in CSV or JSON format is next to a zero-hassle task now.
Ways to create a data table with imported files
You only need to have a bit of knowledge about table plugins to understand this section. For example, if you have heard about Ninja Tables, you’re good to go!
We have picked Ninja Tables because it’s easier to demonstrate and already has a built-in “Import From Other WP Table Plugin” option.
From here, you can pull out table data from TablePress, Data Tables Generator by Supsystic, and Ultimate Tables. However, you need to create a table beforehand using these plugins if you want to import and show it on Ninja Tables.
In this article, we’ll show you two ways to create a data table with imported files.
You must be feeling a bit flustered now. Don’t worry. We’ll walk you through it all.
Ninja Tables table data import
In case you want to reuse a table but don’t want to change its settings, you can import the table and make another one. (Unless you duplicate it!).
You only need a few steps here.
Step 1
- First of all, go to the All Tables panel in the Ninja Tables dashboard and open the table you want to import.
- Now, move over to the Import-Export tab and click “Export”. We need to export a CSV or JSON file first and save it on the device.
- Here’s a table “Import-export example” made with Ninja Tables we chose to export.
- Once you click “Export”, a format option will show a dropdown for whether you want CSV or JSON.
Note: When you export CSV, you are only exporting the data. On the other hand, when you export JSON, you get the table style and all other customization ready.
Proceed to click export and save it on your computer. Try the documentation if you want.
Step 2
- Click on the green “Import Table” button from the Ninja Tables dashboard to import the recently saved CSV file.
It also works with the “Tools” or “Import” tab on the sidebar.
- Finish the step by clicking “Import”. You will see a notification popup saying- Successfully added a table.
- This is the table from the imported CSV file.
- Since it wasn’t a JSON file, it needs customization and styling from scratch. Editing an imported data table in Ninja Tables is the same as the default table.
Take a peek at the documentation to learn how to create a table from a CSV file.
Import from other table plugins
Ninja Tables import function works with three table plugins. We’ll show the process one by one.
Either click “Import” or “Tools” from the left menu to get this window.
TablePress
- Make a demo table in TablePress.
- Go to Ninja Tables dashboard and click “Import” for TablePress.
- Select the table and import it.
We made this simple table with TablePress and named it “Import demo”.
When you import it in Ninja Tables, the table will stay the same but the title will automatically mention it’s imported from TablePress.
Just like any other table, you can rename or customize this one too.
Have a look at the documentation.
Data Tables Generator by Supsystic
- Create a demo table.
- Click “Import” for this plugin in Ninja Tables.
- Select the table and import.
As you can see, the process is the same as TablePress. So, it doesn’t need further explanation.
Final words
In this short piece, we have listed two ways to create a data table with imported files-
- Using Ninja Tables import-export function and
- By importing data from other table plugins.
Whichever way you choose, the shortcode generated by Ninja Tables is all you need! Simply paste the code anywhere on your WordPress Posts/Pages, and the table will appear.
Let’s stop dragging it for now. You can knock us anytime for any query. And since you’re here, check out How To Embed Online Data Tables.





Leave a Reply
You must be logged in to post a comment.