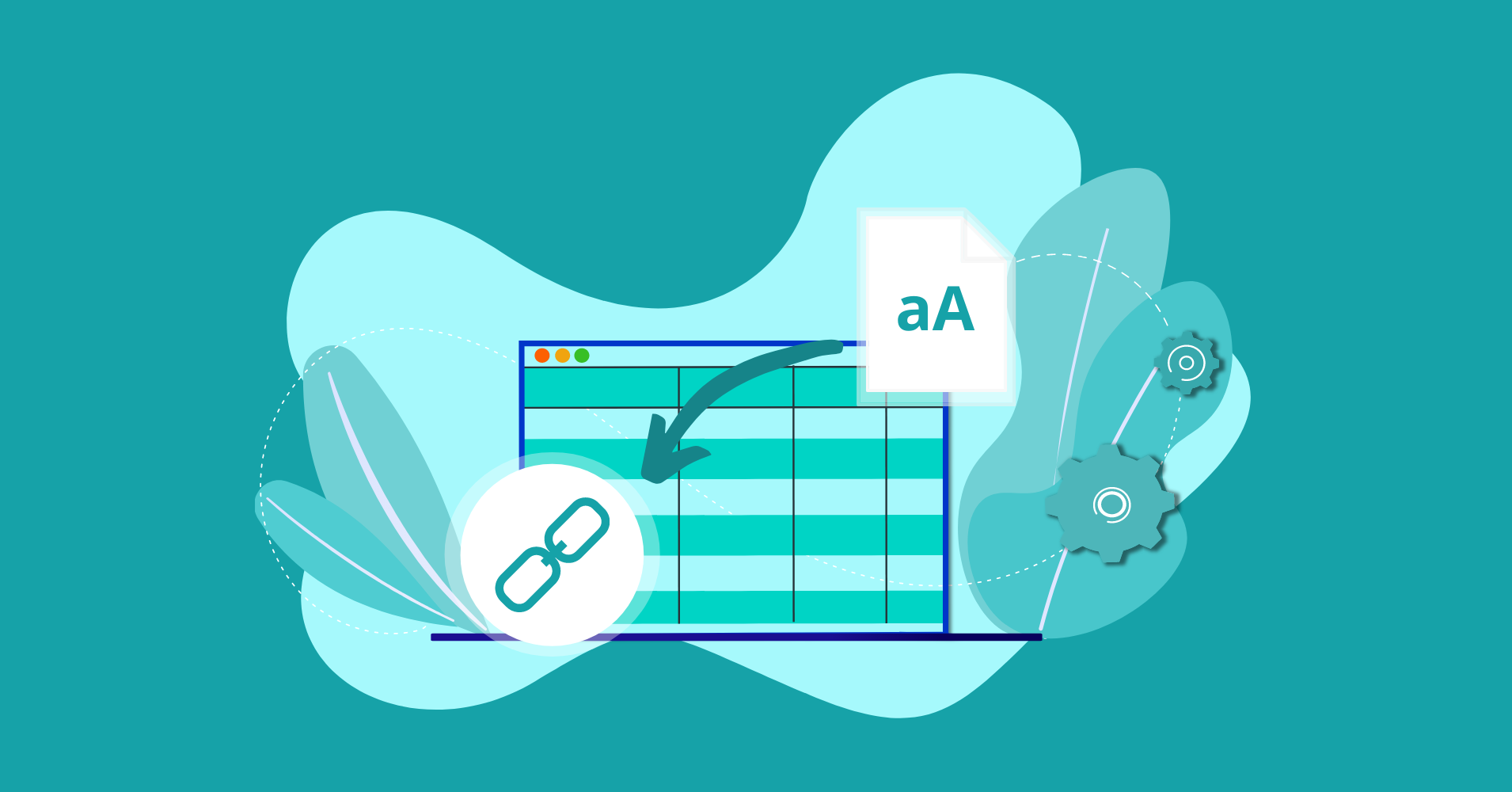
How to Automatically Turn Table Data Into Hyperlinks
Share :

We will never spam you. We will only send you product updates and tips.
A dynamic and user-centric table plugin is a must-have for many website owners. Some WordPress tables seem to be ahead in the game with brilliant functionalities and ease-of-use. However, if a table plugin has the value transformation feature, it’s one of a kind! You can convert texts into hyperlinks in table cells using this feature.
In this article, we’ll show you how to turn a plain text into a clickable link without having a deep knowledge of coding! For example, if you have a simple text like “Email” on a data table, you can transform it into a hyperlink and send an email right away. Or you can make a call instantly by clicking on the “Call” text.
How to convert texts into hyperlinks in data tables
If you have used an Excel spreadsheet, you must have looked up how to convert multiple email addresses to hyperlinks or how to hyperlink multiple cells at least once. But what if it’s a WordPress data table where you want to convert texts into links?
Suppose you have your employee data table with their name, email address, and contact number. There is no need to manually copy the email address or the contact number to send them an email or make a call. With a top-tier table plugin, you can transform the value so that you reach an individual employee with a single click!
If you have a table where you want to change a column text value and show it as a hyperlink, resort to one of the best table plugins, Ninja Tables.
With just two steps, you can transform a plain text cell into an anchor text cell. Before getting into the details, you can watch a video tutorial on this feature.
Here’s how to convert texts into hyperlinks using the Ninja Tables value transformation feature.
- Step 1: Create a data table with transformable value
- Step 2: Input the transform value
- Short recap and preview
1. Create a data table with transformable value
We have a data table made with Ninja Tables. You can see two columns, “Email” and “Contact no.”, containing plain texts of “Send an email” and “Call now”.
These could also have been email addresses or phone numbers of individuals. In which case, if we wanted to email Ross Geller, we would have to copy the address and send an email by opening another tab. But we can transform the “Send an email” text into a link that instantly starts up with an email service provider.
Similarly, transform “Call now” in such a way that only a click prompts a phone call to the person.
2. Input the transform value
To turn texts into links, you can either move over to the “Table Configuration” panel, or hover over the respective columns’ settings icon.
Either way, you will come across four tabs.
- Basic Settings
- Advanced Settings
- Conditional Formatting
- Transform Value
Obviously, we will be going for Transform Value for this case. We have detailed Ninja Tables Documentation for other options if you want to check them out.
As you can see, the Table Configuration tab opens up with all four columns, and the pencil icons extend to the four settings options we have mentioned.
We have added an HTML code on the empty Transform Value box (< a href= ……….). The reference shortcodes for each column will appear below the box for users’ convenience.
Note: The first and second parts of the HTML code are underlined. You can change the second part to any custom word. We have used “Email” with the shortcode {{row.name}}.
Click on the update button to finish. Also, for Contact no. column, change a few words, and follow the same process.
Click on update again and open the preview window to see the changes.
In case you want to undo the settings and convert hyperlink to text, just remove the HTML code from this window.
3. Short recap and preview
Here is the HTML code we have used for each column to help you more.
- For Email column: <a href=”mailto:{{row.email}}”>Email {{row.name}}</a>
- For Contact no. column: <a href=”tel:{{row.contact_no}}”>Call now</a>
This is the output, as seen in the preview window. We have also copied the auto-generated Ninja Tables shortcode and pasted it in a post to show you the result. All texts of “Email” and “Contact no.” have turned into links according to the HTML code.
Like any other data table by Ninja Tables, you can edit as much as you want, and the changes will appear on the table where you have posted it. That means you can also edit the HTML code, add another column or customize the table further.
Moreover, creating hyperlinks with external data is possible too! For instance, Ninja Tables and Google Sheets integration pulls data from Google spreadsheet and displays on the table. You can use the same process if you want to edit a column text into a dynamic hyperlink.
It also works when you want to convert a column of text URLs into active hyperlinks.
Final notes
We have cleared up how to convert texts into hyperlinks with Ninja Tables plugin. The value transformation feature is simple and lightweight for beginners. You can easily transform a cell value using an HTML code and the reference shortcode.
How do you make a clickable link in WordPress tables? The steps in our demonstration are totally easy to follow. You can still have a look at the documentation.
We have a lot more Ninja Tables features to discuss. So, keep up with us and let us know what you want to learn next. Meanwhile, learn how to configure the data type in Ninja Tables or how to use conditional formating.

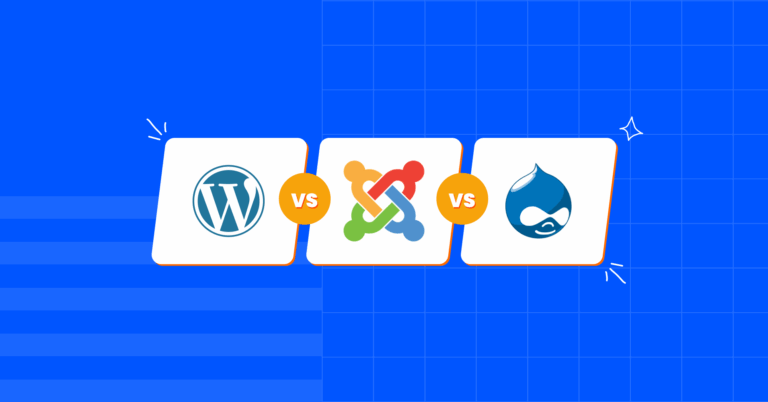
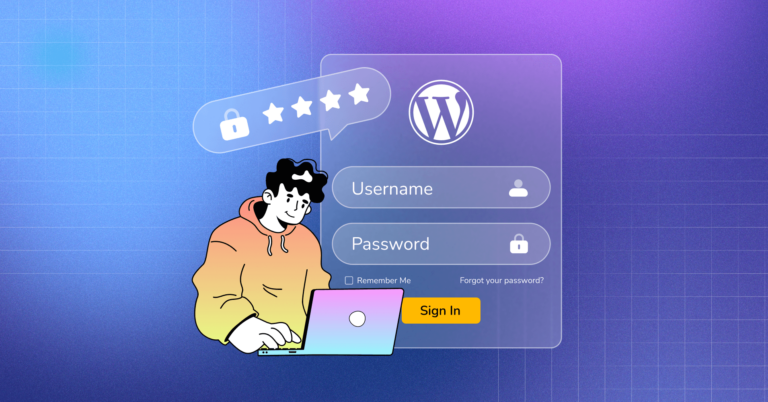



Leave a Reply
You must be logged in to post a comment.