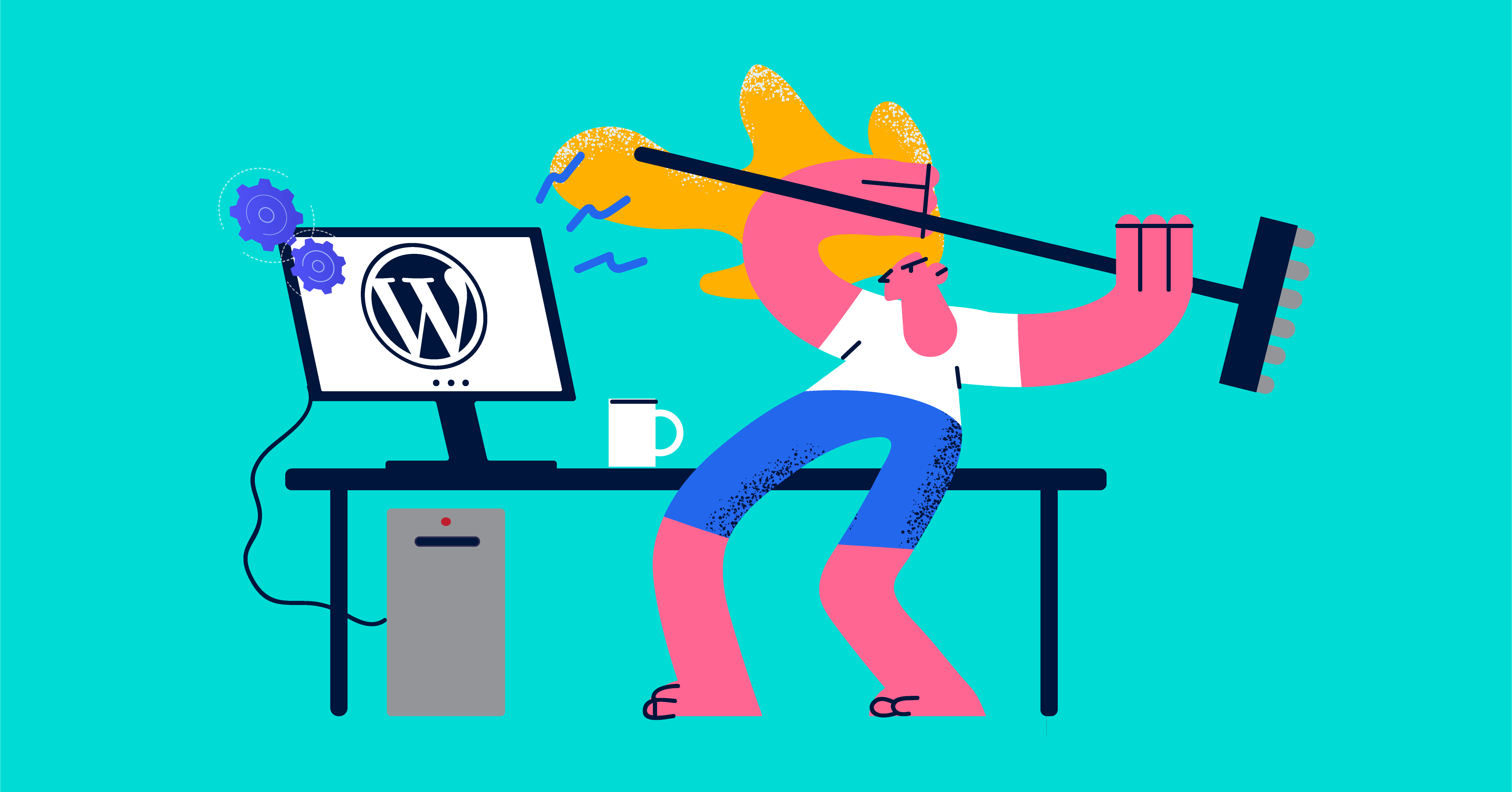
Taking a Closer Look at Common WordPress Errors and How to Fix Them
Share :

We will never spam you. We will only send you product updates and tips.
While WordPress-powered websites are quite easily managed, there are some frustrating WordPress errors you can encounter. Do you see an error message on your screen? Don’t panic, the good news is that someone else before you has already encountered, reported, and solved the same error. Keep reading to learn about the most common WordPress errors and ways to solve them.
Before fixing any of the errors below, make sure to have a backup copy of your WordPress website. It’s helpful to research WordPress plugins for backing up your website.
Syntax Error
If you see the Syntax error, it means that you’ve made a mistake while adding code snippets into your WordPress. While creating your PHP structure, you might have accidentally missed a character or your code has incorrect syntax.
How to Fix the Syntax Error?
Solution. The Syntax Error will tell you which file and approximate line in the code contains the mistake. An extra bracket or a missing comma can ruin the entire code. So, the only way you can solve the problem is by fixing the script.
WordPress White Screen of Death
The White Screen of Death is commonly known as an operating system error that causes the display of a blank screen with no information. PHP errors and database errors usually result in the white screen error.
How to Fix the White Screen of Death?
Solution 1. Most likely, either your theme or one of your plugins triggers the error. Follow these steps to fix it.
1. If the Administration Screens are available to you, try deactivating all your plugins and then reactivating them one by one.
2. If you can’t access your Administration Screens, use FTP to log in to your site.
3. To deactivate all plugins, navigate to the folder wp-content/plugins. Now, rename the “plugins” folder to “plugins.old”.
4. Next, log in to your administration plugins page /wp-admin/plugins.php to disable any misplaced plugins.
5. To reactivate plugins, rename “plugins.old” back to “plugins”.
Solution 2. If the plugin deactivation doesn’t work, your theme may be the one to trigger the error. This is especially likely if you’ve just activated a new theme or created a new site. Follow these steps to fix the error.
1. If available, go to the Administration Screens and activate the default WordPress theme.
2. If Administration Screens are not available to you, log in to your site via FTP.
3. To deactivate the theme, locate the /wp-content/themes/ folder.
4. Now, rename this folder for the active theme.
(500) Internal Server Error
Another common WordPress error is the Internal Server Error (sometimes called the 500 Internal Server Error). This error usually occurs when something isn’t working, and the server is unable to recognize the problem. Since the error doesn’t identify the issue, it’s your job to figure out what’s out of order.
How to Fix the Internal Server Error?
Solution 1. The first thing you should do if you see the Internal Server Error is checking for corrupt .htaccess file.
1. Login to your website via FTP or the file manager in your hosting account dashboard.
2. Locate the .htaccess file and rename it to htaccess.old.
3. Try loading your website to see if this solved the error.
4. If this worked, go to Settings > Permalinks in the WordPress administration. Make sure to click the save button without making any changes.
Solution 2. Deactivate all of your plugins. You can do so in your Administration Screens or via FTP.
Solution 3. Disable your current theme and switch to the default WordPress theme.
Solution 4. Sometimes this WordPress error might be triggered if you exhaust your PHP memory limit. Try increasing the PHP limit.
Solution 5. If none of these solved the internal server error, then it’s worth re-uploading core files. Don’t worry, re-uploading WP-adminand WP-includes from a fresh WP install won’t remove any of your existing information.
Error Establishing Database Connection
If you see the Error Establishing Database Connection message, there’s obviously a problem with the connection to your database, and this can happen due to several reasons. Keep in mind that solving this error can be quite challenging for beginners.
How to Fix the Error Establishing Database Connection?
Solution 1. In the majority of cases, this error pops up when a user has entered or modified their database credentials incorrectly. The first thing you should do is check that your database name, username, password, and host were entered correctly.
Solution 2. If your configuration is correct, contact your web hosting provider to discuss the issue. Your database can shut down because it has met the quota or the server is simply down. Either way, your hosting provider can identify the problem and solve it.
Solution 3. If your configuration is correct and you’ve confirmed with your hosting provider, there is a chance that your website has been hacked. Use security tools to scan your website for potential threats. If you find out that your site has been hacked, immediately change your login info and restore your site from backup.
Connection Timed Out
The Connection Timed Out error usually appears because of the overloaded shared server. Exhausted PHP memory limit, heavy plugins, and theme function errors can all contribute to the server overload.
How to Fix the Connection Timed Out Error?
Solution 1. Try deactivating all of your plugins and see if it solved the issue. If the error doesn’t appear anymore, reactivate your plugins one by one to find which plugin causes the problem.
Solution 2. Switch back to the default WordPress theme to exclude any theme-related issues.
Solution 3. Increase your PHP memory limit. You can either do it in the wp-config.php or ask you hosting provider to increase your memory limit.
Solution 4. If none of these worked, try increasing the maximum execution time in the php.ini file. Since it’s not a WordPress core file, you’ll need to contact your hosting provider and ask them to increase the maximum execution time.
Memory Exhausted Error
The memory exhausted error is displayed either as the white screen of death or as the fatal error message. The error typically occurs when the WordPress code exhausts the default memory size limit.
How to Fix the Memory Exhausted Error?
Solution. Increase your PHP memory limit.
1. Open your wp-config.php file.
2. Add this code within the main PHP tags to limit your memory to 64M.
define(‘WP_MEMORY_LIMIT’, ’64M’);
3. Set up a default WordPress theme and disable all of your plugins.
502 Bad Gateway
502 Bad Gateway usually appears when your request to the server takes too long to process. It usually happens because of a temporary glitch due to the high traffic. Another common reason that triggers the 502 error is a poorly coded plugin or theme.
How to Fix the 502 Bad Gateway Error?
Solution 1. The first thing you should do is reloading your website. If the error was triggered by increased traffic or low server resources, reloading the website will solve the problem.
Solution 2. If reloading wasn’t particularly helpful, try clearing your browser cache. Press Ctrl + F5 if you’re using Windows or Linux operating systems. Command + Shift + R is the shortcut for Mac OS users. Alternatively, you can clear the cache manually in your browser settings. After removing all cache, try reloading your website.
Other solutions. If none of these solutions worked for you, then the error is likely to be triggered by something else. Check out this article to find out how to fix 502 bad gateway by Hostinger.
404 Page Not Found Error
The 404 error usually occurs when the website can’t find the page you’ve specified. The main cause of the 404 error is the permalink setting.
How to Fix the 404 Page Not Found Error?
Solution. Reconfigure your permalinks through Settings > Permalinks. If this doesn’t work, you’ll need to edit the .htaccess file manually, as shown below.
<!-- wp:paragraph -->
<p># BEGIN WordPress</p>
<!-- /wp:paragraph -->
<!-- wp:paragraph -->
<p><IfModule mod_rewrite.c></p>
<!-- /wp:paragraph -->
<!-- wp:paragraph -->
<p>RewriteEngine On</p>
<!-- /wp:paragraph -->
<!-- wp:paragraph -->
<p>RewriteBase /</p>
<!-- /wp:paragraph -->
<!-- wp:paragraph -->
<p>RewriteRule ^index\.php$ - [L]</p>
<!-- /wp:paragraph -->
<!-- wp:paragraph -->
<p>RewriteCond %{REQUEST_FILENAME} !-f</p>
<!-- /wp:paragraph -->
<!-- wp:paragraph -->
<p>RewriteCond %{REQUEST_FILENAME} !-d</p>
<!-- /wp:paragraph -->
<!-- wp:paragraph -->
<p>RewriteRule . /index.php [L]</p>
<!-- /wp:paragraph -->
<!-- wp:paragraph -->
<p></IfModule></p>
<!-- /wp:paragraph -->
<!-- wp:paragraph -->
<p># END WordPress</p>
<!-- /wp:paragraph -->If this doesn’t work, contact your hosting provider and ask them to enable the mod.rewrite rules for you.
Briefly Unavailable for Scheduled Maintenance Error
The Briefly Unavailable for Scheduled Maintenance error can occur due to an interrupted or unfinished WordPress update. Whenever WordPress updates, it puts your website in maintenance mode. When the update is interrupted or unfinished, WordPress still keeps your website in the maintenance mode.
How to Fix the Briefly Unavailable for Scheduled Maintenance Error?
Solution 1. The easiest way to solve this error is to update your WordPress installation manually.
Solution 2. If manual installation didn’t work, log in to your website via FTP. Then, delete the .maintenance file.
Wrapping up
WordPress is extremely easy to use and comes with a lot of useful features, but as every content management system, it has its flaws. The most important takeaway is that there are no insolvable WordPress errors. Stay calm and fix these errors permanently using the tips above!
Related Posts
Comments
-
I thoroughly enjoyed reading your blog post as it provided me with valuable insights and information. Additionally, I would like to contribute some supplementary points that could benefit your readers:
1. Error Establishing a Database Connection
2. Syntax Error
3. Memory Exhausted Error
4. Plugin Compatibility Issues
5. File and Folder Permissions
6. Missing Stylesheet Error
7. Mixed Content Error (HTTP/HTTPS)
8. Error 502 – Bad Gateway
9. Error 504 – Gateway Timeout
These points offer additional perspectives on the discussed topic. On a personal note, as someone without a technical background, I understand the challenges of website development. If you are facing similar difficulties, I have found it helpful to seek assistance from professional companies that specialize in web development and website design and redesign, such as Alakmalak Technologies

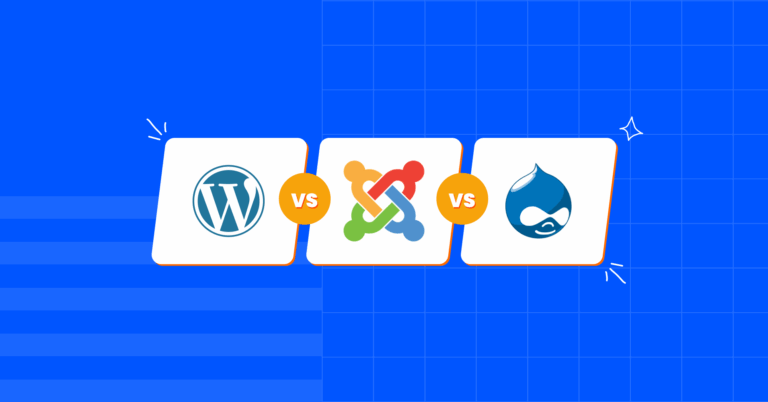
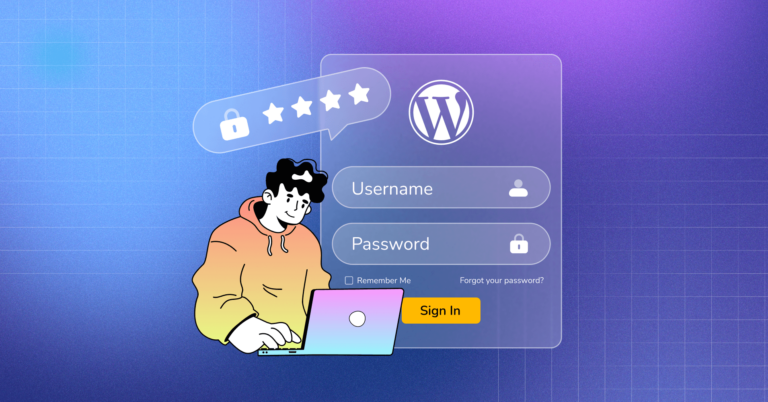


Leave a Reply
You must be logged in to post a comment.