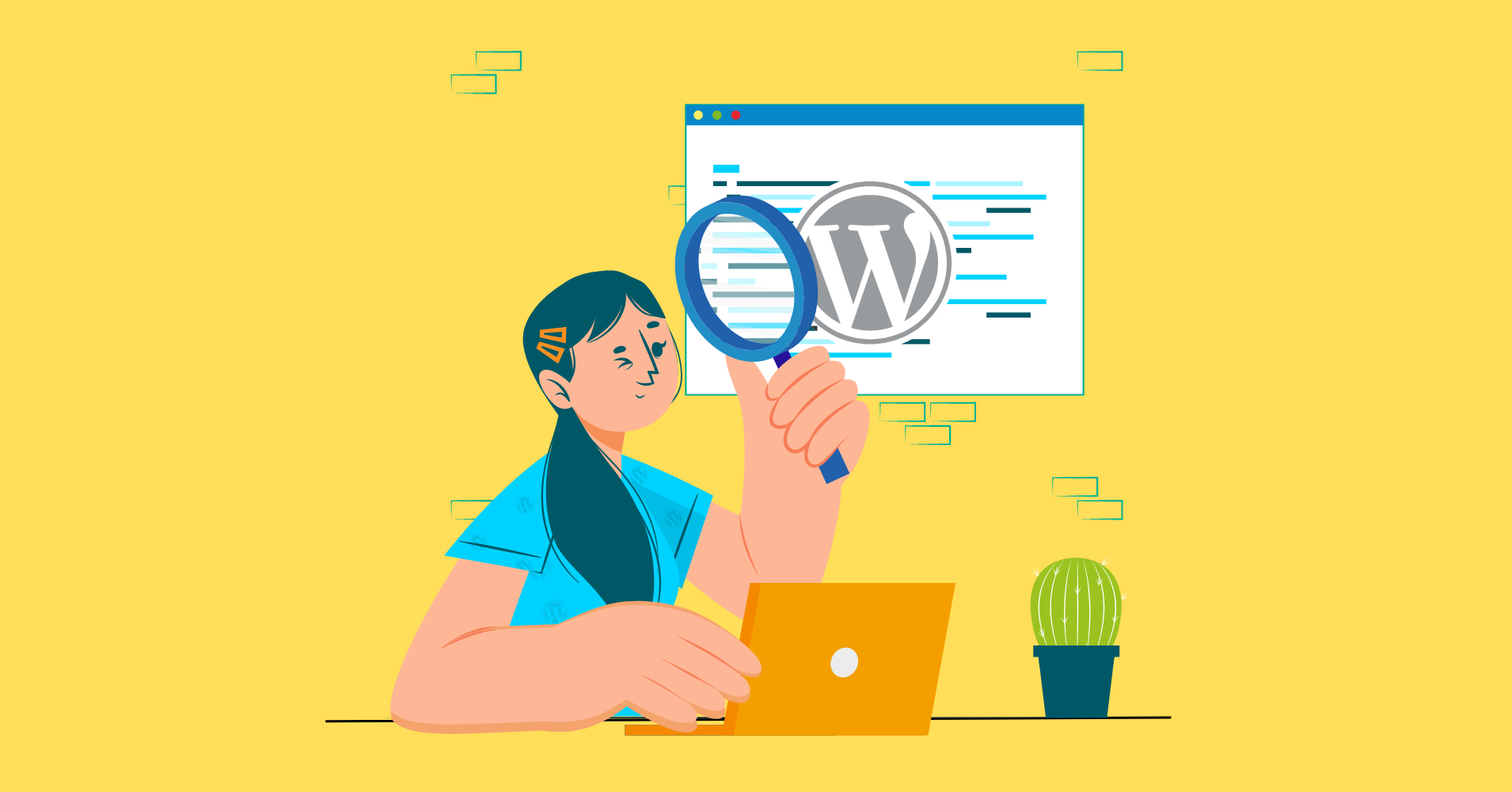

We will never spam you. We will only send you product updates and tips.
Sometimes we need to edit a blog post or page multiple times in a row. Pretty sure you’ve done the same at least once. So, accidentally removing a post or getting a broken page isn’t new to you. This is where WordPress post revisions help. But what if you face troubles like WordPress revisions not showing?
The wordPress “autosave” feature saves your writing every 60 seconds so that you don’t lose your work even if you suddenly close the tab.
But “revisions” are different. You can also get the previous versions back.
Here’s a quick navigation for you-
- What is WordPress revision?
- Reasons for WordPress revisions disappearing
- How to fix
- How to see WordPress revisions
- Delete or limit revisions
Let’s start!
What is WordPress post revision?
You know how Google Doc edit history works, right? WordPress revision history is the same.
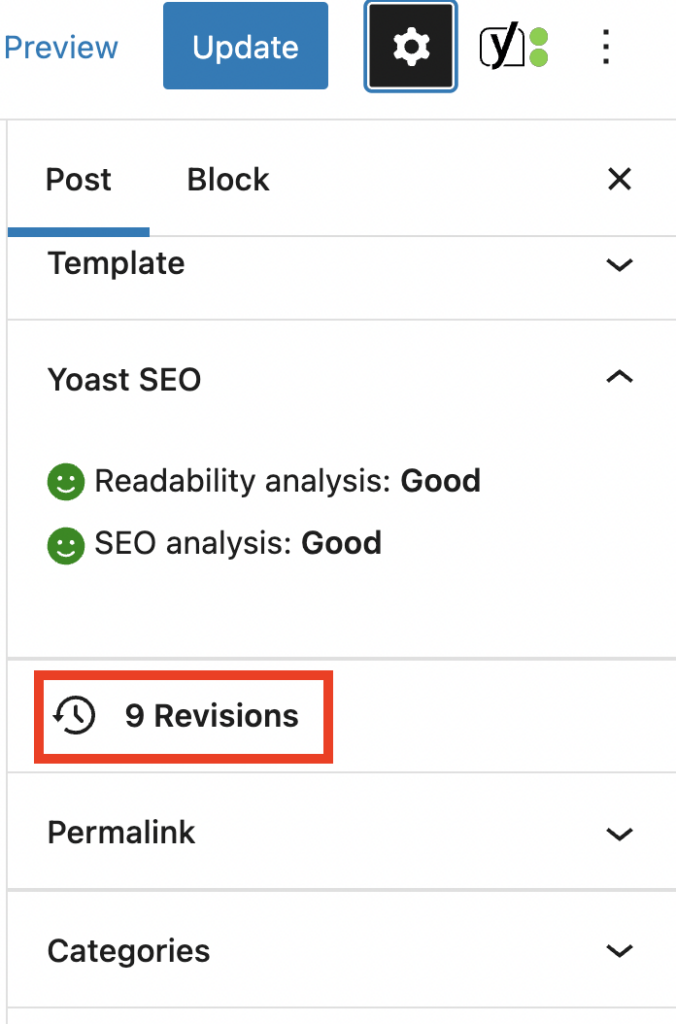
You have access to all the edits you made before. If you have multiple authors working on a post, you can see who edits what and when.
If you want to undo the recent edit, simply return to the previous revision and restore it.
Possible reasons why WordPress revision history disappeared
This feature is a default in WordPress websites. However, it may depend on WordPress installation or the hosting server.
Suppose the blog you want to edit isn’t showing the revisions option.
Don’t worry. It can only mean-
- You didn’t enable the feature
- You closed the tab without saving the last writing
- Your theme doesn’t support post revisions
- WordPress settings are changed
“How to enable revisions in WordPress?”- This has to be the first question to cross your mind.
WordPress Revisions Not Showing: How to fix
No need to fret over something this simple.
You only need to follow a few steps to fix WordPress revisions not showing.
- Log into your FTP client
- Find the “wp-config.php” file and download
- Search for ( ‘WP_POST_REVISIONS’, FALSE ) from the file
- Just replace “FALSE” with “TRUE”: ( ‘WP_POST_REVISIONS’, TRUE )
- Save this new file and upload
And if you’re using the WordPress classic editor, see the “Screen Options” tab to confirm if the “Revisions” box is checked.
Now, your problem is fixed!
How to see all revisions in WordPress?
There are some WordPress revisions plugins out there to automate the revision control. But who wants to cram the dashboard with more plugins?
- First of all, click the “Revisions” option on the block editor for your post or page
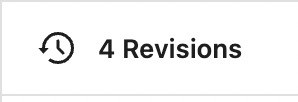
- Note that you need to have the blog edited at least once for this option to show up
- Here’s the window that will show your WordPress revision history
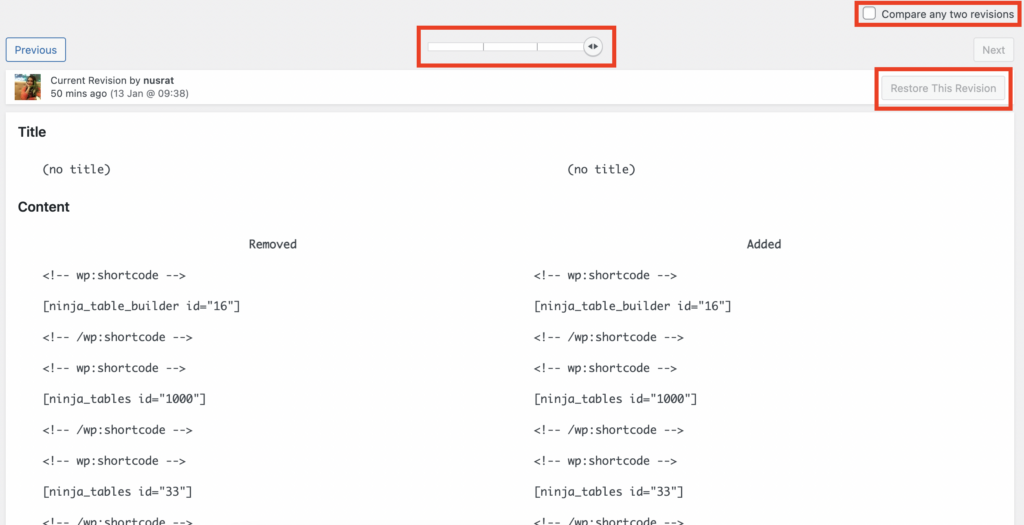
- Use the navigation slider bar to switch among available revisions
- Click “Restore This Version” to save one
- Enable the “Compare Any Two Revisions” option to compare and find out what edits have been made
If you restore one older version, WordPress will still keep all the newer versions saved in the database. So, don’t panic. Nothing gets permanently deleted.
Deleting or limiting revisions
The number of revisions relies on the number of edits you make. The server will keep storing the new data along with the older one, taking up a big chunk of space. Just like how you clean cache, you need to clean up stored data here as well.
Some plugins help—for example, the LiteSpeed Cache plugin or WPRocket.
But it’s easier if you can limit WordPress revision numbers.
- Open the configuration file
- define( ‘WP_POST_REVISIONS’, 3 ) : Add this to the file to limit the revision numbers to 3.
Of course, you can edit this command whenever you feel the need.
Conclusion
WordPress revisions not showing up on the sidebar of your post editor can either mean the post hasn’t been edited at all, or the revisions option is not enabled.
We have summarized how you can get post revisions and check all the previous edits. It’s a great tool to keep track of the edits. Get back to any revision whenever you want!
On another note, have you ever faced WordPress error text because of scheduled maintenance? Learn how to fix that here.
Check out other WordPress tips and WPManageNinja plugins. Subscribe to our YouTube channel and follow @WPManageNinja to get all the fresh news!

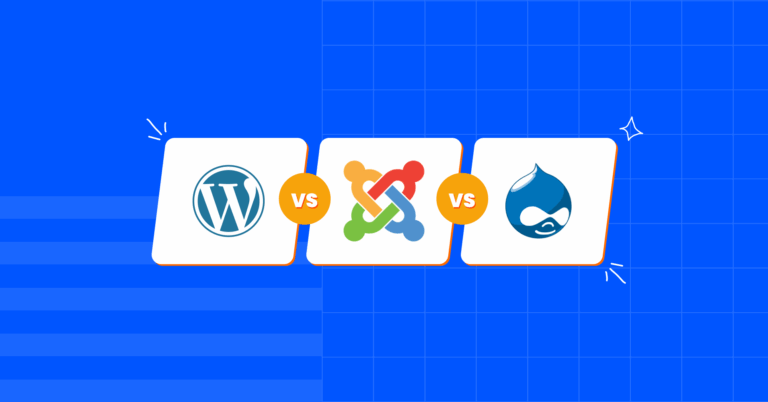
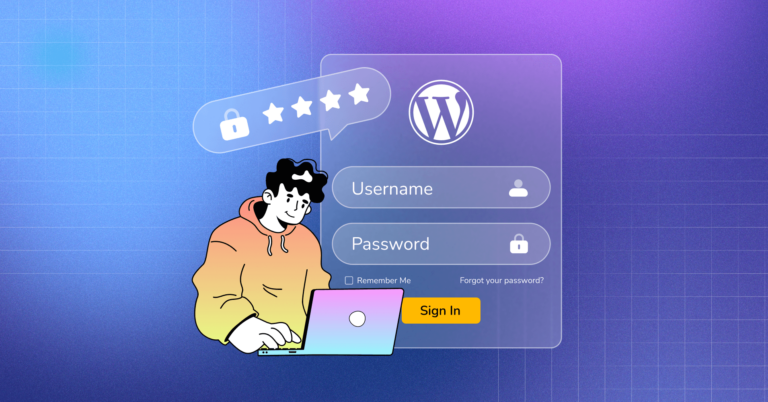



Leave a Reply
You must be logged in to post a comment.