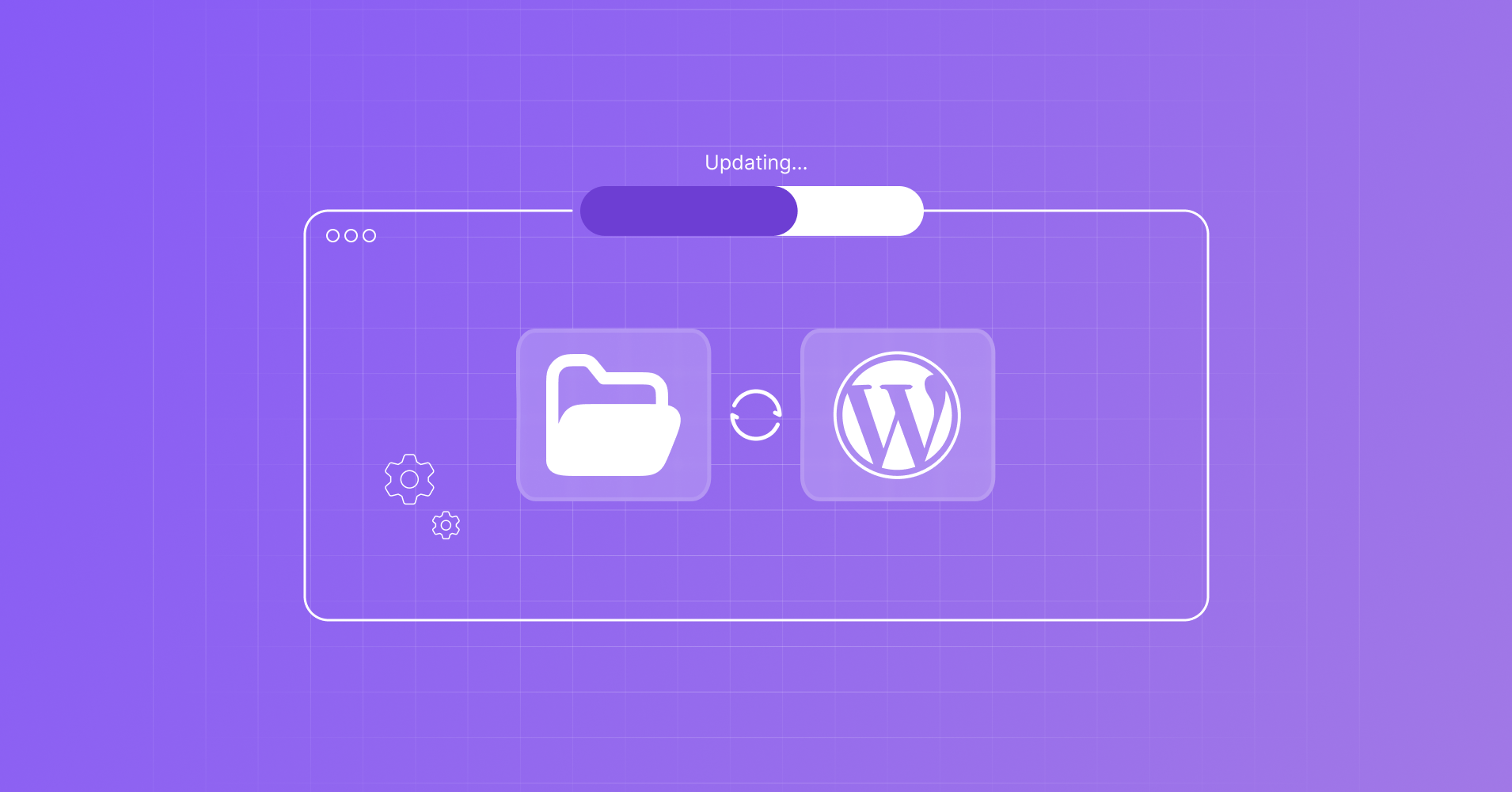
Updating WordPress Plugins and Themes via FTP
Share :

We will never spam you. We will only send you product updates and tips.
Updating WordPress themes and plugins through FTP might sound intimidating at first, but it’s an incredibly handy technique that gives you more control and flexibility over your website’s maintenance.
Think of it as having a behind-the-scenes pass to your site, letting you handle updates even when things go sideways with the usual automatic process. Many hosting providers may have issues with this technique, but it’s not as risky as they’d like you to believe.
Whether you’re a beginner looking to expand your WordPress skills or an experienced developer wanting a more reliable update method, this guide will demystify FTP updates and show you how to keep your website running smoothly.
Why Update Using FTP?
At the moment, yes the auto-update feature is enough to keep all your site components up-to-date. However, there’s nothing more frustrating like auto-updates failing over and over. This stuff happens for a couple of good reasons.
Overcoming Update Failures
Sometimes, the WordPress dashboard update process fails due to server restrictions, timeout issues, or file permission problems.
Manual Customization
If you’ve manually customized plugins or themes, updating via ensures you can handle files more carefully.
Recovery from Issues
When a site becomes inaccessible due to a problematic theme or plugin update, FTP is a go-to solution for regaining control.
Your hosting picks a fight with Matt (or the other way around)
If you know, you know.
What You Need Before Updating
FTP Client: An FTP client like FileZilla, Cyberduck, or WinSCP.
FTP Credentials: Your FTP hostname, username, password, and port (usually 21).
Updated Theme/Plugin Files: Download the latest version of your theme or plugin as a ZIP file from the official repository, developer website, or third-party provider.
Step-by-step guide to updating a Plugin via FTP
Here’s how to get on with updating WordPress plugins and themes manually with FTP
Step 1: Backup Your Website
Before making any updates, always backup your entire WordPress website, including files and the database. This ensures you can quickly restore your site if anything goes wrong.
You can use plugins like UpdraftPlus, BackupBuddy, or All-in-One WP Migration to create a backup, or perform a manual backup by downloading all your files via FTP and exporting your database from the hosting control panel (usually via phpMyAdmin).
Step 2: Connect to Your Website via FTP
- Open your FTP client (e.g., FileZilla).
- Enter your FTP hostname, username, password, and port (typically 21) in the FTP client.
- Click “Quickconnect” to establish a connection.
Once connected, you’ll see your local computer’s files on the left side and your website’s files on the right.
Step 3: Access WordPress Directory
- On the remote side (right panel), navigate to your WordPress installation directory. This is usually found in the public_html or www folder.
- Inside this directory, locate the wp-content folder. This is where your themes and plugins are stored.
Step 4: Update a Plugin via FTP
1. Download the Latest Version
Download the updated plugin ZIP file from the official repository or developer website. Extract it on your local computer.
2. Navigate to the Plugins Folder
Inside the wp-content folder, locate the plugins directory.
Double-click to open it. You’ll see a list of all the plugins installed on your website.
3. Upload the New Plugin Files
On your local computer (left panel), navigate to the folder containing the extracted plugin files.
Drag and drop this folder to the plugins directory on the right panel (remote site).
When prompted to overwrite, choose “Overwrite” and check the option “Always use this action” so that all files are updated.
4. Verification
Once the transfer completes, log in to your WordPress admin dashboard and navigate to Plugins > Installed Plugins.
Ensure the plugin shows the latest version, and test your website to confirm everything works correctly.
Updating a Theme via FTP
1. Download the Latest Version
Download the updated theme ZIP file and extract it on your computer.
2. Navigate to the Themes Folder
Inside the wp-content folder, locate the themes directory.
Open it, and you’ll see a list of all the themes installed on your site.
3. Upload the New Theme Files
On the local side (left panel), navigate to the folder containing the extracted theme files.
Drag and drop this folder into the themes directory on the right panel (remote site).
If prompted to overwrite, choose “Overwrite” and ensure that the option “Always use this action” is checked.
4. Verification
Once the transfer is complete, log in to your WordPress admin dashboard and navigate to Appearance > Themes.
Ensure the theme is up to date, and check your website’s front-end to confirm it displays correctly.
Wrapping Up
Updating plugins and themes is something that’s super simple. IF all this nonsense is beyond your grasp, don’t worry. Just download the plugins from the repository and upload manually to your ”Add plugins” tab on WordPress.





Leave a Reply
You must be logged in to post a comment.